

La Conciliación Bancaria es un proceso que permite comparar y conciliar valores financieros que un Organismo fue registrando en una cuenta bancaria, contra los movimientos que el banco suministra por medio del extracto bancario.
El Sistema SIU-Pilagá registra cada uno de los movimientos hechos en una cuenta bancaria, como son el giro de cheques, transferencias, anulación de cheques y transferencias, etc.
La entidad financiera donde se encuentra la respectiva cuenta realiza también un registro completo de cada movimiento que el cliente, en este caso la UNPA, efectúa en su cuenta. Mensualmente, el banco envía a la Universidad un extracto en el que se muestran todos esos movimientos que concluyen en un saldo de la cuenta al último día del respectivo mes.
En los casos en que el saldo del extracto bancario no coincida con el saldo que la Universidad tiene en su contabilidad es preciso identificar las diferencias y las causas por las que esos valores no coinciden. A través del proceso de conciliación bancaria que brinda el sistema SIU-Pilagá se permitirá identificar dichas diferencias y sus causas, para luego proceder a realizar los respectivos ajustes y correcciones.
En las siguientes secciones se explicará el uso del circuito de Conciliación Bancaria desde el sistema SIU-Pilagá.
Realizar una Conciliación Bancaria (CB) en el sistema SIU-Pilagá para una determinada cuenta bancaria es, en resumen, identificar todos aquellos movimientos que están en el Extracto Bancario, conciliarlos en el sistema y realizar idéntica operación con aquellos movimientos que están en el Resumen de Cuenta Bancaria que emite el sistema y no están registrados en el Extracto Bancario con el objetivo de identificar las inconsistencias.
Los pasos necesarios para iniciar una conciliación bancaria en el sistema SIU-Pilagá son los siguientes:
1) Definir la fecha de inicio del módulo de Conciliación bancaria, ya que los movimientos de cheques y transferencias se consideraran a partir de la fecha configurada. En nuestro caso, la fecha se ha configurado al 01/01/2018 y es realizado por única vez.
2) Crear los Conceptos de Conciliación Bancaria. En este caso el sistema SIU-Pilagá ya trae unos conceptos por defecto y el resto son aquellos definidos por la Universidad. En la siguiente imagen se muestran dichos conceptos:
Figura 1: Conceptos de conciliación bancaria.
|
|
Nota: La Universidad puede agregar otros conceptos además de los que ya ha definido. |
3) Marcar Débitos: Marcar cheques y/o transferencias.
4) Marcar Créditos: Marcar cheques y/o transferencias.
5) Generar el alta de la conciliación bancaria.
La documentación necesaria para realizar el alta de una conciliación es la siguiente:
Teniendo en cuenta la documentación antes mencionada y los pasos para iniciar una conciliación bancaria (Ver sección Pasos para iniciar una conciliación bancaria), se muestra el siguiente gráfico:
Figura 2: Circuito general de conciliación bancaria.
Desde el área PAS hemos generado unos videos tutoriales del circuito básico de Conciliación Bancaria que se encuentran en el canal de YouTube del área. Para acceder a los videos tutoriales de este circuito puede acceder a la siguiente lista de reproducción SIU-Pilagá / Conciliación Bancaria.
En las siguientes secciones se explica paso a paso cada una de las operaciones que se muestran en la Figura 2.
El objetivo de marcar débitos es encontrar movimientos financieros que se produjeron en la Tesorería y se encuentran pendientes para debitar en el sistema de gestión, cómo así también contar con la posibilidad de corregir cualquier movimiento debitado erróneamente.
La operación para marcar débitos en el sistema SIU-Pilagá es la siguiente:
La operación para corregir movimientos debitados erróneamente es la siguiente:
Existe una operación que se utiliza para marcar cheques debitados en forma automática, la operación es la siguiente:
Para marcar los cheques, transferencias y/o tarjetas como debitados se ingresa a la operación Tesorería --> Operaciones bancarias --> Conciliación bancaria --> Débitos --> Marcar cheques, transferencias y tarjetas como debitados. La pantalla que aparece al ingresar a dicha operación será similar a la siguiente:
Figura 3: Marcar débitos - Filtros de búsqueda.
Desde esta pantalla se deben ingresar en forma obligatoria los siguientes datos:
En forma opcional se ingresan las fechas, el número y/o el medio de pago (Cheques, Transferencias o Tarjetas de débito).
Una vez ingresados los datos se debe hacer clic sobre el botón Filtrar. Los resultados encontrados se mostrarán de la siguiente manera:
Figura 4: Listado de débitos para marcar.
En la pantalla de la Figura 4 se muestran los movimientos registrados en el sistema que están pendientes de débito. A continuación se deberán marcar los débitos que aparezcan en el extracto bancario. Los movimientos que figuren en el extracto bancario y no estén en el sistema para marcar deberán conciliarse, es decir que deberán ser incluidos dentro de la conciliación bancaria.
Los débitos pueden ser marcados uno por uno, tildando las casillas, o se pueden seleccionar todos haciendo clic sobre el botón Seleccionar Todos / Ninguno.
Para completar el marcado de los débitos se deberá ingresar en forma obligatoria la fecha de débito que se puede visualizar en la parte superior de la Figura 4. Esta fecha es la que quedará registrada en el sistema para todos los movimientos que se marquen. Si el marcado se realiza diariamente la fecha de débito se corresponderá con la fecha actual, si el marcado se realiza a fin de mes la fecha de débito que se debe ingresar es la fecha del último día del mes a conciliar.
Una vez ingresada la fecha de débito y marcados los movimientos se deberá procesar la operación. Para ello, deberá ir al final de la pantalla como se muestra en la siguiente figura y hacer clic sobre el botón Procesar.
Figura 5: Procesar movimientos marcados como debitados.
Luego de procesar el sistema marca los movimientos como debitados emitiendo el siguiente mensaje:
Figura 6: Mensaje de operación efectuada.
|
|
Nota: Esta operación no solicita la confirmación para procesar los movimientos. |
VIDEO TUTORIAL: Marcar débitos
Para corregir los movimientos marcados como debitados se debe ingresar a la operación Tesorería --> Operaciones bancarias --> Conciliación bancaria --> Débitos --> Corregir ch., transf. y tarj. marcados como debitados. Seguidamente se despliega la siguiente pantalla:
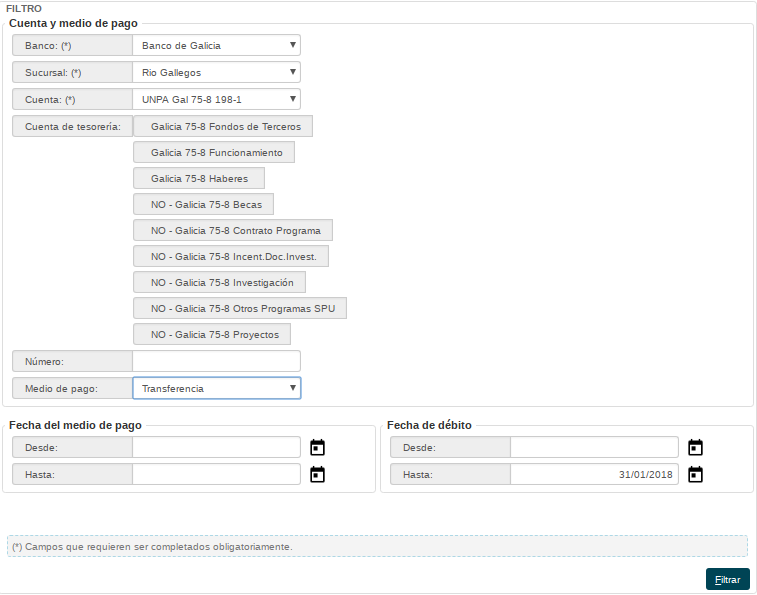
Figura 7: Corregir movimientos debitados - Filtros de búsqueda.
Desde esta pantalla se deben ingresar en forma obligatoria los siguientes datos:
En forma opcional se pueden ingresar los siguientes datos:
Una vez ingresados los datos se debe hacer clic sobre el botón Filtrar. Los resultados encontrados se mostrarán de la siguiente manera:
Figura 8: Corregir movimientos debitados - Listado de débitos
La corrección de un movimiento que ha sido marcado como debitado puede derivar en:
Luego de realizar las modificaciones se sebe ir al final de la pantalla, como se muestra en la siguiente Figura:
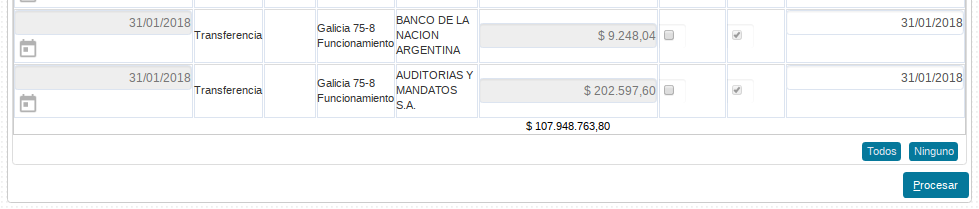
Figura 9: Procesar modificación de débitos.
Una vez realizado todos los cambios se deberá hacer clic sobre el botón Procesar de la pantalla de la Figura 9. Dependiendo de los movimientos que se modificaron, si todo es está correcto el sistema emite el siguiente mensaje:
Figura 10: Mensaje de débitos corregidos correctamente.
Si hay algún error, por ejemplo en el cambio de la fecha de débito el sistema emitirá un mensaje similar al siguiente:
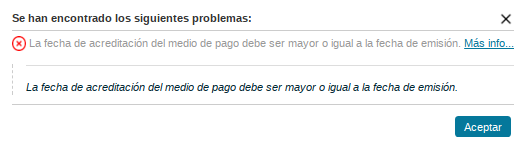
Figura 11: Mensaje de error al corregir débitos.
El objetivo de marcar créditos es encontrar movimientos financieros que se produjeron en la Tesorería y se encuentran pendientes para acreditar en el sistema de gestión, cómo así también contar con la posibilidad de corregir cualquier movimiento acreditado erróneamente.
La operación dentro del sistema SIU-Pilagá para marcar créditos es la siguiente:
La operación para corregir movimientos acreditados erróneamente es la siguiente:
Para marcar los cheques y/o transferencias como acreditados se ingresa a la operación Tesorería --> Operaciones bancarias --> Conciliación bancaria -> Créditos --> Marcar cheques y transferencias como acreditados. La pantalla que aparece al ingresar a dicha operación será similar a la siguiente:
Figura 12: Marcar créditos - Filtros de búsqueda.
Desde esta pantalla se deben ingresar en forma obligatoria los siguientes datos:
En forma opcional se ingresan las fechas y el medio de cobro.
Una vez ingresados los datos se debe hacer clic sobre el botón Filtrar. Los resultados encontrados se mostrarán de la siguiente manera:
Figura 13: Listado de créditos para marcar.
En la pantalla de la Figura 13 se muestran los créditos registrados en el sistema que están pendientes de acreditación. A continuación se deberán marcar los créditos que aparezcan en el extracto bancario. Los movimientos que figuren en el extracto bancario y no estén en el sistema para marcar deberán conciliarse, es decir que deberán ser incluidos dentro de la conciliación bancaria.
Los créditos pueden ser marcados uno por uno, tildando las casillas, o se pueden seleccionar todos haciendo clic sobre el botón Seleccionar Todos / Ninguno.
Para completar el marcado de los créditos se deberá ingresar en forma obligatoria la fecha de crédito que se puede visualizar en la parte superior de la Figura 13. Esta fecha es la que quedará registrada en el sistema para todos los movimientos que se marquen. Si el marcado se realiza diariamente la fecha de crédito se corresponderá con la fecha actual, si el marcado se realiza a fin de mes la fecha de crédito que se debe ingresar es la fecha del último día del mes a conciliar.
Una vez ingresada la fecha de crédito y marcados los movimientos se deberá procesar la operación. Para ello, deberá ir al final de la pantalla como se muestra en la siguiente Figura y hacer clic sobre el botón Procesar.
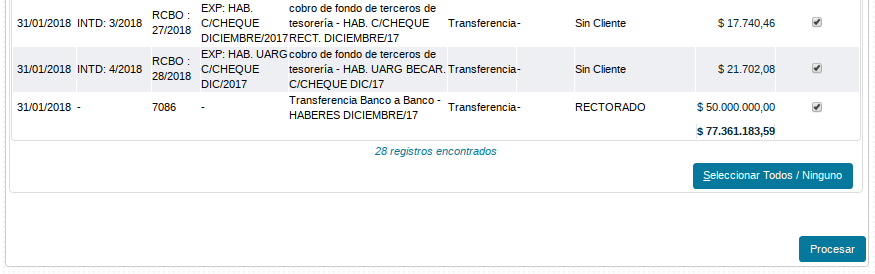
Figura 14: Procesar movimientos marcados como acreditados.
Luego de procesar el sistema emite un mensaje de confirmación como se muestra a continuación:
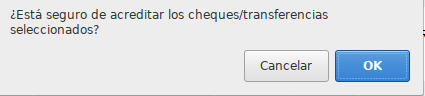
Figura 15: Mensaje de confirmación.
Si está seguro de acreditar los movimientos seleccionados debe hacer clic sobre el botón OK de la pantalla de la Figura 15, caso contrario debe hacer clic sobre el botón Cancelar. Una vez que se acreditan los movimientos el sistema emite el siguiente mensaje:
Figura 16: Mensaje de operación efectuada.
VIDEO TUTORIAL: Marcar créditos
Para corregir los movimientos marcados como acreditados se debe ingresar a la operación Tesorería --> Operaciones bancarias --> Conciliación bancaria --> Créditos --> Corregir cheques y transferencias marcadas como acreditadas. Seguidamente se despliega la siguiente pantalla:
Figura 17: Corregir movimientos acreditados - Filtros de búsqueda.
Desde esta pantalla se deben ingresar en forma obligatoria los siguientes datos:
En forma opcional se pueden ingresar los siguientes datos:
Una vez ingresados los datos se debe hacer clic sobre el botón Filtrar de la pantalla de la Figura 17. Los resultados encontrados se mostrarán de la siguiente manera:
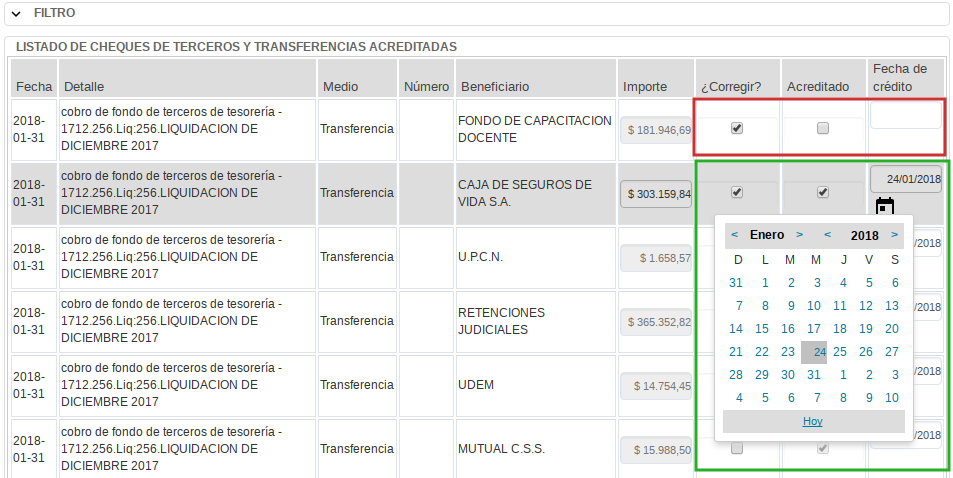
Figura 18: Listado de créditos para corregir.
La corrección de un movimiento que ha sido marcado como acreditado puede derivar en:
Luego de realizar las modificaciones se sebe ir al final de la pantalla, como se muestra en la siguiente Figura:
Figura 19: Procesar modificación de débitos.
Una vez realizado todos los cambios se deberá hacer clic sobre el botón Procesar de la pantalla de la Figura 19. El sistema emitirá un mensaje de confirmación antes de procesar la operación:
Figura 20: Mensaje de confirmación para corregir créditos.
Si realmente desea procesar los datos deberá hacer clic sobre el botón OK de la pantalla de la Figura 20, caso contrario deberá hacer clic sobre el botón Cancelar. Luego de hacer clic sobre el botón OK y dependiendo de los movimientos que se modificaron, si todo es está correcto el sistema emite el siguiente mensaje:
Figura 21: Mensaje de crédito corregido correctamente.
Si hay algún error, por ejemplo en el cambio de la fecha de crédito el sistema emitirá un mensaje similar al siguiente:
Figura 22: Mensaje de error al corregir créditos.
Una vez que los créditos y los débitos que correspondan son marcados en el sistema, es decir aquellos movimientos que estén en el extracto bancario, se debe dar de alta la conciliación bancaria. Para ello, se debe acceder a la operación es Tesorería --> Operaciones bancarias --> Conciliación bancaria --> Alta de conciliación bancaria. A continuación se despliega la siguiente pantalla:
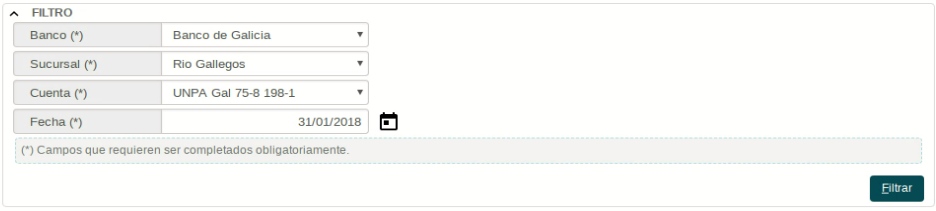
Figura 23: Alta de conciliación bancaria - Filtros de búsqueda.
Desde la pantalla de la Figura 23 se deben completar los siguientes datos en forma obligatoria:
Una vez completados todos los datos se debe hacer clic sobre el botón Filtrar. La pantalla que se abre a continuación es la siguiente:
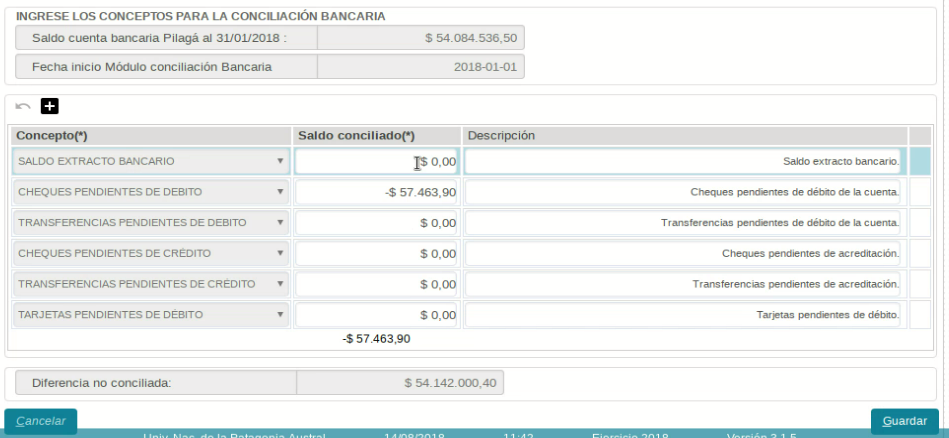
Figura 24: Alta de conciliación bancaria - Ingreso de conceptos.
En la parte superior de la pantalla de la Figura 24 se muestra el saldo de la cuenta bancaria que surge de los saldos bancarios del sistema SIU-Pilagá y la fecha de inicio que definió la Universidad para comenzar a utilizar el circuito de conciliación bancaria.
Para comenzar a completar la conciliación se debe contar con el saldo final que figura en el extracto bancario que emite el banco, el cual se ingresa en el concepto "Saldo extracto bancario", y tener identificados los conceptos y valores que causan diferencias. Si hay diferencias se procede a realizar los respectivos ajustes, con el objetivo de corregir las inconsistencias y los errores encontrados.
Los conceptos que se visualizan en la pantalla de la Figura 24 son aquellos que el sistema trae por defecto, cuyos saldos conciliados se actualizan automáticamente.
Para agregar a la conciliación los conceptos que ayudan a realizar los ajustes necesarios (creados por la Universidad), se debe hacer clic sobre el botón con el signo + (signo mas), lo cual va agregando dichos conceptos al final de la tabla. Para cada concepto que se agregue se debe completar el concepto (obligatorio), el saldo (obligatorio) y una descripción (opcional).
En la siguiente figura puede observarse la conciliación completa:
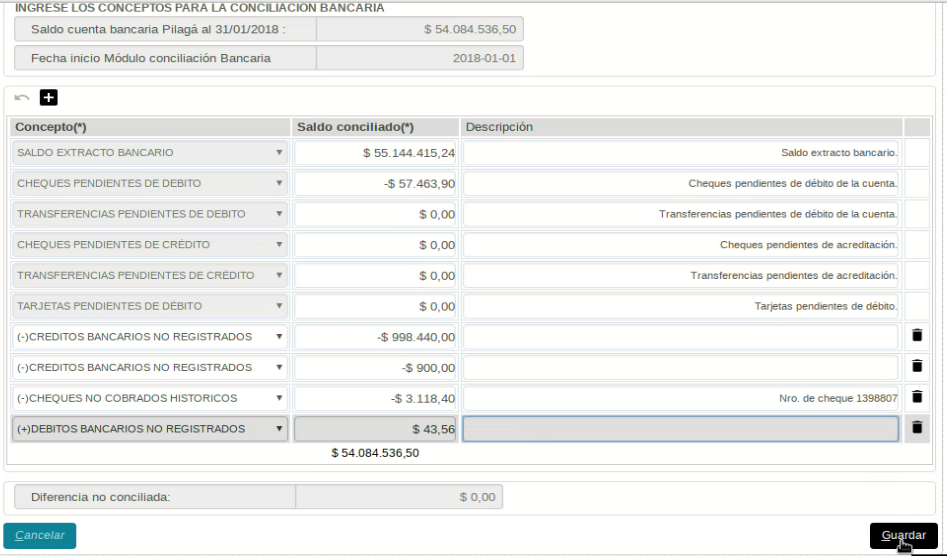
Figura 25: Alta de conciliación bancaria - Conceptos Completos.
Si en la conciliación anterior se agregaron ajustes, al quedar movimientos pendientes de marcar en el sistema, se visulizarán junto con los demás conceptos. Cualquier concepto que se haya agregado puede ser quitado de la conciliación haciendo clic sobre el icono del tachito.
|
|
Nota: Los movimientos que quedan pendientes en una conciliación, pendiente porque estaban en el extracto bancario y no en el sistema, se seguirán manteniendo en la próxima conciliación. Al realizar la nueva conciliación se deberá verificar si dichos movimientos ya están registrados en el sistema, si lo están deberán ser marcados y luego quitados de la conciliación. |
Una vez que la conciliación está completa se debe guardar haciendo clic sobre el botón Guardar de la pantalla de la Figura 25. A continuación el sistema muestra la siguiente pantalla:
Figura 26: Alta de conciliación bancaria - Finalizada con diferencia cero.
Desde esta pantalla se puede imprimir un comprobante de la conciliación bancaria haciendo clic sobre el botón Imprimir, lo que abrirá una ventana emergente visualizando dicho comprobante para luego imprimir. Para salir de la pantalla de la Figura 26 debe hacer clic sobre el botón Finalizar.
La diferencia conciliada en la pantalla de la Figura 26 dio como resultado cero, es decir que se encontraron los ajustes que provocaban las diferencias. En el caso en que la diferencia de la conciliación sea diferente de cero el sistema permite guardar la misma pero advirtiendo que existe tal diferencia. El mensaje en este caso es el siguiente:
Figura 27: Alta de conciliación bancaria - Finalizada con diferencia distinta a cero.
Si desea guardar la conciliación con diferencia conciliada diferente de cero puede hacerlo haciendo clic sobre el botón OK, caso contrario deberá hacer clic sobre el botón Cancelar retornando a la pantalla de la Figura 26 para continuar completando la conciliación.
VIDEO TUTORIAL: Alta de Conciliación Bancaria
El último paso del circuito es cerrar la conciliación bancaria. Para ello, se debe acceder a la operación es Tesorería --> Operaciones bancarias --> Conciliación bancaria --> Cerrar conciliaciones bancarias. A continuación se despliega la siguiente pantalla:
Figura 28: Cerrar conciliación bancaria - Filtros de búsqueda.
Desde la pantalla de la Figura 28 se completan los datos del los filtros que necesite para realizar la búsqueda de las conciliaciones que desee cerrar. Una vez completos los datos se debe hacer clic sobre el botón Filtrar. El resultado de las conciliaciones encontradas se muestran en la Figura 29.
Figura 29: Listado de conciliaciones bancarias para cerrar.
Desde esta pantalla se selecciona la conciliación a cerrar haciendo clic sobre el icono de la flecha desplegándose una nueva pantalla como se muestra en la Figura 30.

Figura 30: Datos de la conciliación bancaria a cerrar.
Si está de acuerdo con los datos cargados en la conciliación podrá cerrar la misma haciendo clic sobre el botón Cerrar conciliación de la pantalla de la Figura 30. A continuación el sistema emitirá un mensaje de confirmación antes de proceder a cerrar la conciliación bancaria:
Figura 31: Mensaje de confirmación al cerrar una conciliación.
|
|
Nota: Si bien las conciliaciones bancarias que no tienen diferencia cero pueden ser cerradas, deben buscarse y conciliarse todas las diferencias. |
Si realmente desea cerrar la conciliación bancaria deberá confirmar la operación haciendo clic sobre el botón Ok de la Figura 31, caso contrario deberá hace clic sobre el botón Cancelar. En caso de cerrar dicha conciliación bancaria el sistema emitirá un último mensaje indicando el estado de dicha conciliación, como se muestra en la Figura 32.
Figura 32: Mensaje de conciliación cerrada.
Para finalizar se debe hacer clic sobre el botón Aceptar de la Figura 32.
VIDEO TUTORIAL: Cerrar Conciliación Bancaria
Una vez que se da de alta una conciliación bancaria puede ser modificada a través de la operación Tesorería --> Operaciones bancarias --> Conciliación bancaria --> Modificación de conciliación bancaria. A continuación se despliega la siguiente pantalla:
Figura 33: Modificar conciliación bancaria - Filtros de búsqueda.
Desde la pantalla de la Figura 33 se deben completar los siguientes datos en forma obligatoria:
De forma opcional se puede ingresar un rango de fechas para acotar la búsqueda de las conciliaciones bancarias.
Una vez completados todos los datos se debe hacer clic sobre el botón Filtrar de la pantalla de la Figura 33. La pantalla que se abre a continuación es la siguiente:
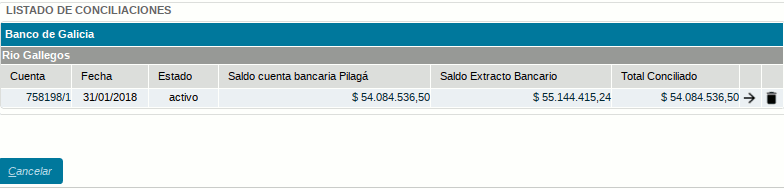
Figura 34: Listado de conciliaciones bancarias.
En la pantalla de la Figura 34 se muestra el listado de conciliaciones bancarias encontradas según los filtros de búsquedas utilizados en la pantalla de la Figura 33. Para cada conciliación se tendrán dos opciones: una opción para modificar (icono de la flecha) y otra opción para eliminar la conciliación (icono tachito).
Si desea eliminar la conciliación bancaria deberá hacer clic sobre el icono del tachito. Seguidamente el sistema emitirá un mensaje de confirmación como el que se muestra en la Figura 35.
Figura 35: Listado de conciliaciones bancarias.
Si realmente desea eliminar la conciliación deberá hacer clic sobre el botón OK, caso contrario deberá hacer clic sobre el botón Cancelar.
En caso de que solo se necesite realizar modificaciones sobre la conciliación bancaria deberá hacer clic sobre el icono con una flecha como se muestra en la pantalla de la Figura 34. Seguidamente se abrirá la siguiente pantalla:
Figura 36: Listado de conciliaciones bancarias para modificar.
Los conceptos que el sistema trae por defecto solo pueden ser actualizados mediante el icono que tiene dos flechas. Esta opción lo que hace es recalcular los montos que el sistema genera automáticamente dependiendo de los movimientos que se hayan realizado en el sistema (Marcar/ Desmarcar).
El resto de los conceptos pueden ser modificados o quitados de la conciliación. Para quitar un concepto solo se debe hacer clic sobre el icono del tachito.
Además de modificar o quitar los conceptos de una conciliación se pueden agregar otros haciendo clic sobre el icono que tiene el signo mas (ubicado arriba de la tabla de conceptos) completando el concepto (obligatorio), el saldo conciliado (obligatorio) y una descripción (opcional).
Una vez realizados todos los cambios se debe hacer clic sobre el botón Guardar, caso contrario debe hacer clic sobre el botón Cancelar de la pantalla de la Figura 36. Luego de guardar los cambios se despliega la siguiente pantalla:
Figura 37: Detalle de la conciliación modificada.
Desde esta pantalla puede realizar una impresión de los cambios realizados en la conciliación bancaria haciendo clic sobre el botón Imprimir lo cual abre una nueva pantalla donde se muestra una vista preliminar de lo que se va a imprimir. Para salir de la pantalla de la Figura 37 debe hacer clic sobre el botón Finalizar.
Si una conciliación bancaria está CERRADA y se requiere realizar modificaciones deberá volver a abrir dicha conciliación a través de la operación Tesorería --> Operaciones bancarias --> Conciliación bancaria --> Re-abrir conciliaciones bancarias. A continuación se despliega la siguiente pantalla:
Figura 38: Re-abrir conciliación bancaria - Filtros de búsqueda.
Desde la pantalla de la Figura 38 se pueden ingresar los filtros de búsqueda que desee, ya que todos son opcionales, y luego se debe hacer clic sobre el botón Filtrar. Seguidamente se desplegará la siguiente pantalla:
Figura 39: Listado de conciliaciones bancarias para re-abrir.
En la pantalla de la Figura 39 se muestran las conciliaciones bancarias resultantes del filtro aplicado en la pantalla anterior. Para re-abrir una conciliación bancaria primero se debe seleccionar la misma haciendo clic sobre la casilla de la columna ¿Marcar? y luego se debe hacer clic sobre el botón Procesar. Seguidamente el sistema emite un mensaje de confirmación como se muestra en la Figura 40.

Figura 40: Listado de conciliaciones bancarias para re-abrir.
Si realmente desea re-abrir la conciliación bancaria debe hacer clic sobre el botón OK, caso contrario debe hacer clic sobre el botón Cancelar. En caso de confirmar la reapertura de una conciliación bancaria el sistema mostrará un mensaje como el siguiente:
Figura 40: Listado de conciliaciones bancarias para re-abrir.