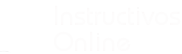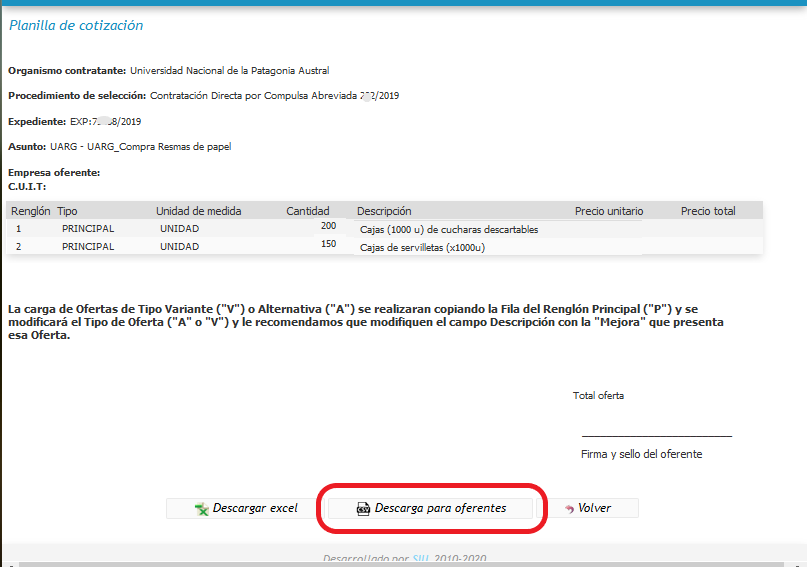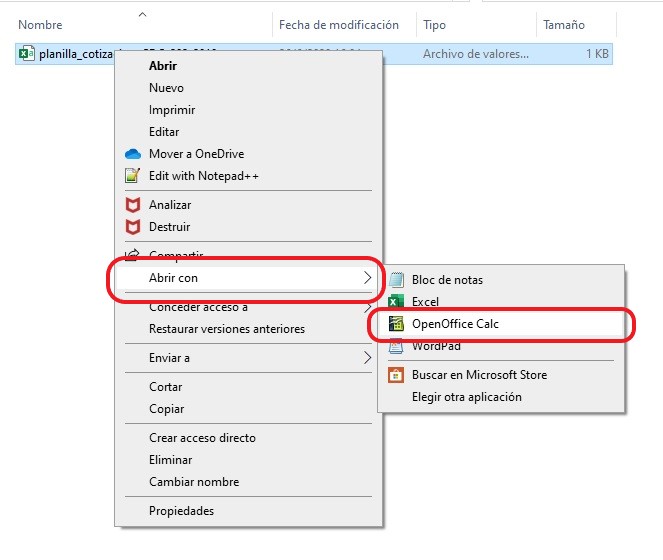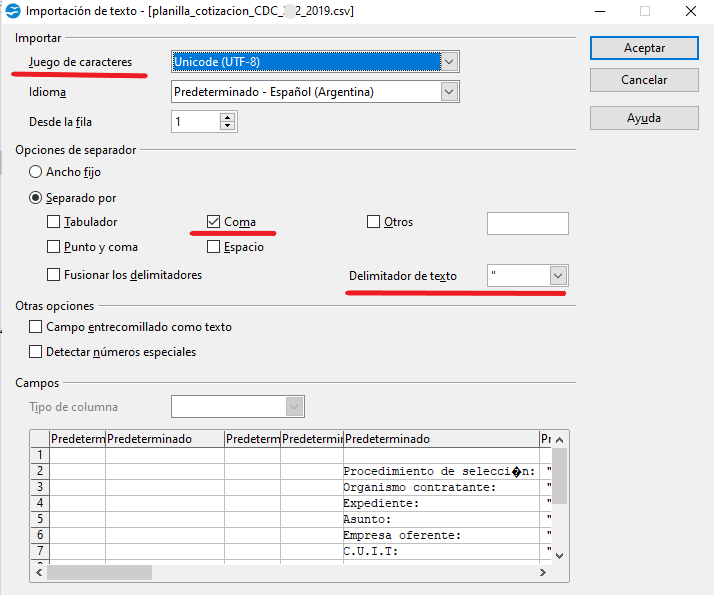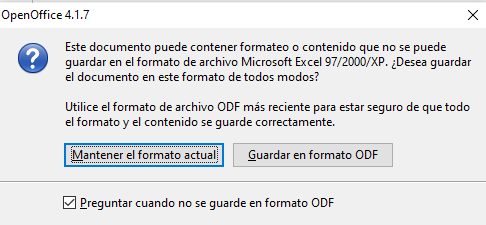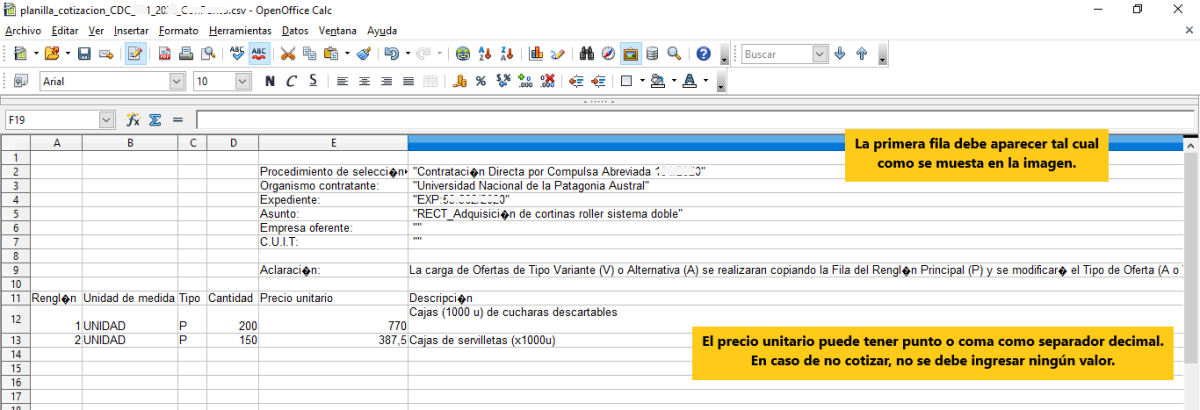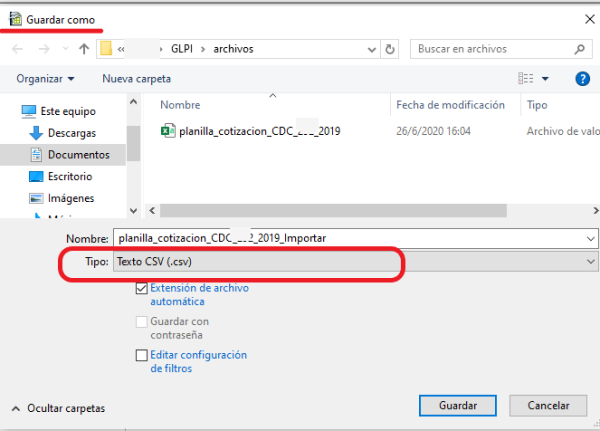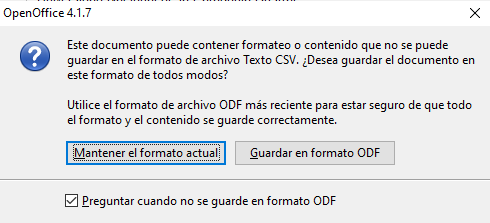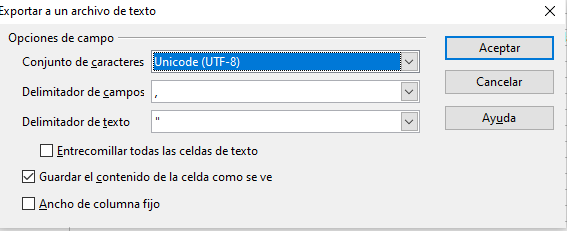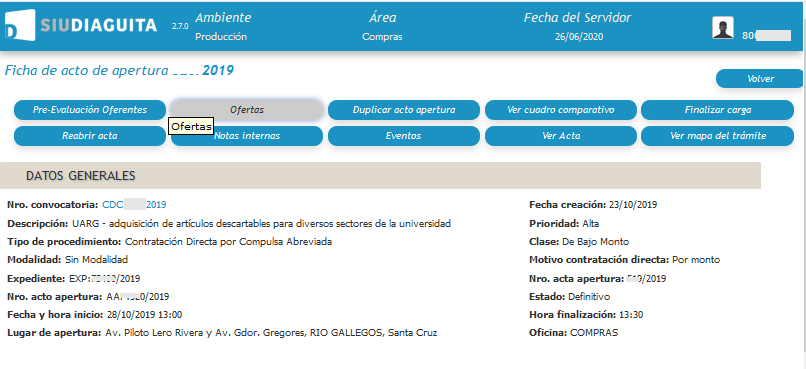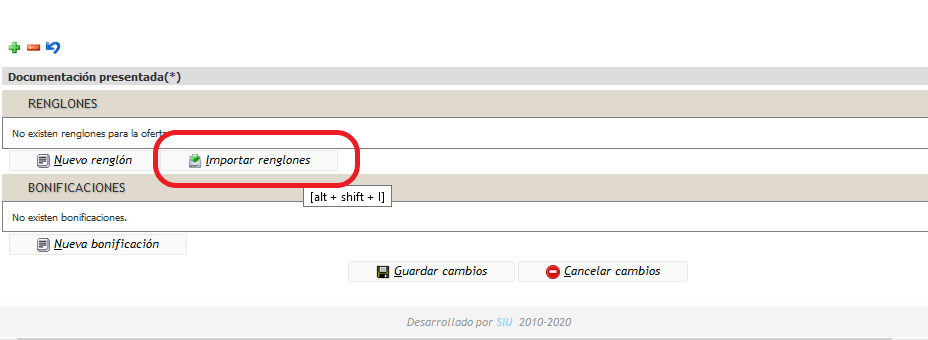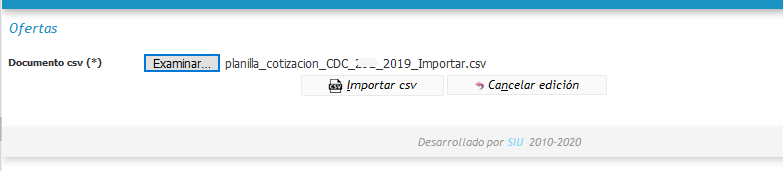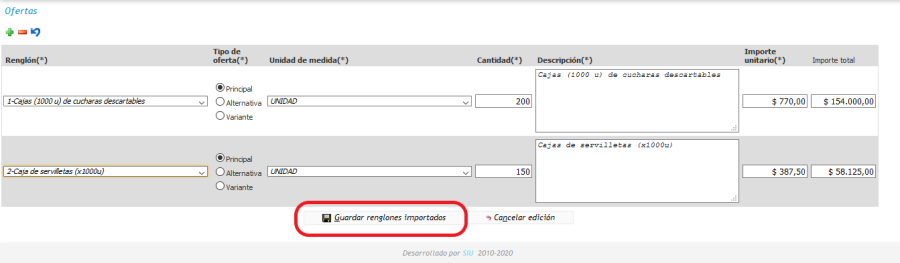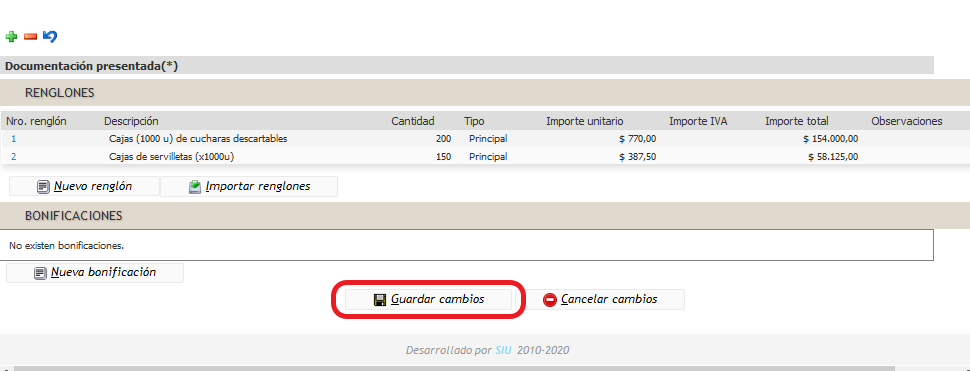A continuación se detallan los pasos a seguir por personal del área de compras de las unidades de gestión para generar y luego importar la planilla de cotizaciones que se le envía al proveedor:
PASO 1: Guardar la planilla de cotización en formato XLS, antes de ser enviada al proveedor.
|
|
Nota: Se asume que el proveedor actualizará la planilla con una herramienta distinta a Libreoffice, por ejemplo con la planilla de cálculos EXCEL. |
|
|
Nota: Se recomienda que dentro del articulado del pliego, aclaren cuales son los formatos y delimitadores que se aceptan de manera digital. Por ejemplo: Precio Unitario: En esta columna no puede haber ningún signo monetario, separador de miles. El separador decimal es el punto. Si no cotiza el renglón el mismo debe quedar vacío. |
1. Desde la ficha de CONVOCATORIAS, ir a la opción Planilla de Cotización. Luego descargar la planilla en formato CSV desde el botón Descarga para Oferentes como se muestra a continuación:
Figura 1: Descargar planilla de cotización.
2. Hacer clic con el botón derecho del mouse sobre el archivo descargado y elegir la opción Abrir con -> OpenOffice Calc como se muestra a continuación:
Figura 2: Abrir planilla de cotización en formato CSV.
Una vez abierto el archivo, esta aplicación solicitará configurar una serie de opciones como se muestra en la siguiente pantalla:
Figura 3: Configuar datos al abrir la planilla con LibreOffice.
Los parámetros a actualizar son los siguientes:
- Sección Importar:
- Conjunto de caracteres: Seleccionar la opción UTF8. Con esta opción asegurarnos que no queden caracteres raros.
- Idioma: Seleccionar la opción Predeterminado - Español (Argentina).
- Desde la fila: Seleccionar el valor 1.
- Sección Opciones de separador:
- Seleccionar la opción Separado por.
- Tildar la opción Coma.
- Delimitador de texto: Seleccionar las comillas dobles.
Luego de actualizados los parámetros, presionar el botón Aceptar para confirmar los cambios y acceder a la planilla.
3.- Una vez abierta la planilla en OpenOffice y habiendo configurado los datos como se muestra en la Figura 3 se debe guardar la misma. Para ello, seleccionar la opción "Guardar como", asignarle un nombre a la nueva planilla (esta planilla será la que se mande al proveedor) y en tipo elegir "Exel 97-2000/XP" (o similar, pude aparecer también Excel 97-2003).
Figura 4: Guardar planilla en formato XLS.
Para finalizar presionar el botón Guardar de la Figura 4. A continuación aparecerá el siguiente mensaje:
Figura 5: Guardar planilla en formato XLS. Mensaje de confirmación.
Para finalizar, desde esta ventana deberá presionar el botón Mantener el formato actual (también puede aparecer el texto Usar Formato Excel 97-2000/XP o similar).
Una vez guardado el archivo en formato XLS, el mismo ya puede ser enviado al proveedor para que sea completado con los datos de sus cotizaciones.
PASO 2: Abrir la planilla enviada por el proveedor y convertirla en un archivo CSV.
1. Hacer clic con botón derecho del mouse sobre el archivo descargado y elegir la opción Abrir con -> OpenOffice Calc (ver Figura 2).
2. Abrir la planilla y revisar que este todo bien. La planilla que verá será similar a la siguiente:
Figura 6: Planilla de cotización completa.
Como se puede visualizar en la Figura 6, la planilla debe contener una primera fila vacía al principio de la hoja y en el precio unitario se debe ingresar como separador de decimal un punto o una coma, ambos separadores son aceptados por el sistema al importar los renglones. En caso de que el proveedor no cotice alguno de los productos la celda del precio de dicho producto no debe contener ningún dato, debe quedar vacío para que el sistema no lo tenga en cuenta al momento de la importación.
Una vez que se verifica que la planilla está correcta se debe elegir la opción Guardar como, como se muestra a continuación:
Figura 7: Guardar planilla en formato CSV. Seleccionar el formato.
Desde la pantalla de la Figura 7 completar el nombre del archivo (puede optar por colocar un nombre identificatorio acorde a la convocatoria de la que se trate y el nombre del proveedor), el tipo eligiendo la opción "Texto CSV" y luego presionar el botón Guardar. A continuación la aplicación nos desplegará el siguiente mensaje:
Figura 8: Guardar planilla en formato CSV. Mensaje de confirmación.
Desde esta ventana deberá hacer clic sobre el botón Mantener el formato actual (también puede aparecer el texto Usar formato Texto CSV). Seguidamente OpenOffice mostrará una nueva ventana donde deberá verificar y/o modificar unos datos:
Figura 9: Guardar planilla en formato CSV. Configurar datos.
Los datos son los siguientes:
- Conjunto de caracteres: Debe seleccionar la opción UTF8.
- Delimitador de campos: Debe seleccionar la coma.
- Delimitador de texto: Seleccionar las comillas dobles.
Finalmente deberá presionar el botón Aceptar de la Figura 9. Ahora ya tenemos la planilla de cotización en formato CSV lista para importar al sistema SIU-Diaguita.
PASO 3: Importar la planilla de cotizaciones desde el sistema SIU-Diaguita.
Acceder al sistema SIU-Diaguita, a la ficha de ACTO DE APERTURA y seleccionar el acto de apertura para el cual se cargarán las ofertas, recordar que el mismo se debe encontrar en estado DEFINITIVO. Una vez dentro del acto de apertura que corresponda, seleccionar el botón Ofertas como se muestra en la siguiente pantalla:
Figura 10: Ficha de Acto de Apertura - Ofertas.
Luego, seleccionar el proveedor para el cual se importarán las ofertas presentadas, como se muestra en la siguiente figura:
Figura 11: Ofertas.- Seleccionar al proveedor.
Una vez seleccionado el proveedor se ingresa a la pantalla para importar las ofertas cotizadas por dicho proveedor, además de completar las condiciones generales de la misma. En la parte inferior de la pantalla deberá hacer clic sobre el botón Importar Renglones como se muestra a continuación:
Figura 12: Ofertas - Importar renglones.
A continuación se deberá seleccionar el archivo CSV desde el botón Examinar y luego presionar el botón Importar CSV, como se muestra en la siguiente figura:
Figura 13: Ofertas - Seleccionar archivo csv a importar.
Acto seguido el sistema desplegará una nueva pantalla con todos los renglones contenidos en la planilla csv (ver Figura 6) como se muestra a continuación:
Figura 14: Ofertas - Renglones importados.
Para finalizar la importación se debe presionar el botón Guardar Renglones Importados. A continuación se desplegará la siguiente figura con los renglones importados:
Figura 15: Ofertas - Guardar cambios.
Desde esta pantalla, completar las ofertas que hagan falta y para finalizar con la carga de todas ellas debe presionar el botón Guardar cambios. De esta manera quedan asentadas las ofertas de los proveedores en el acto de apertura.