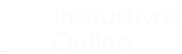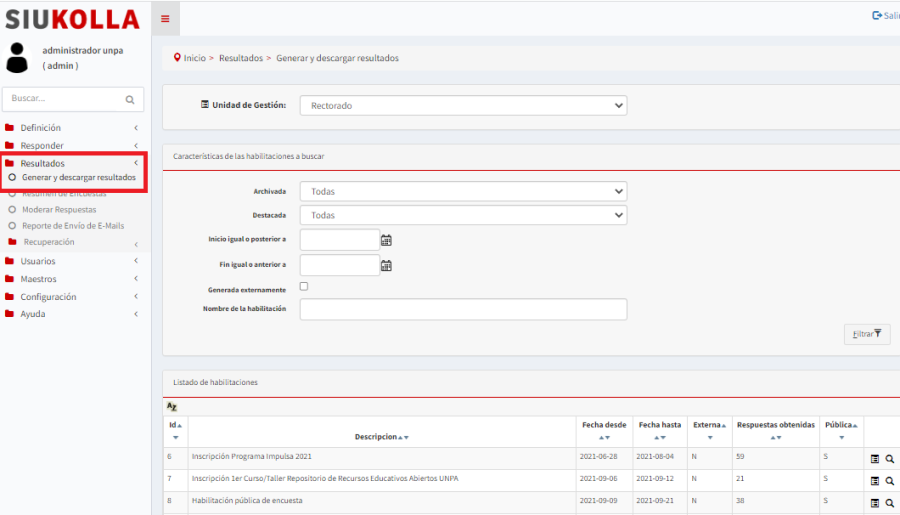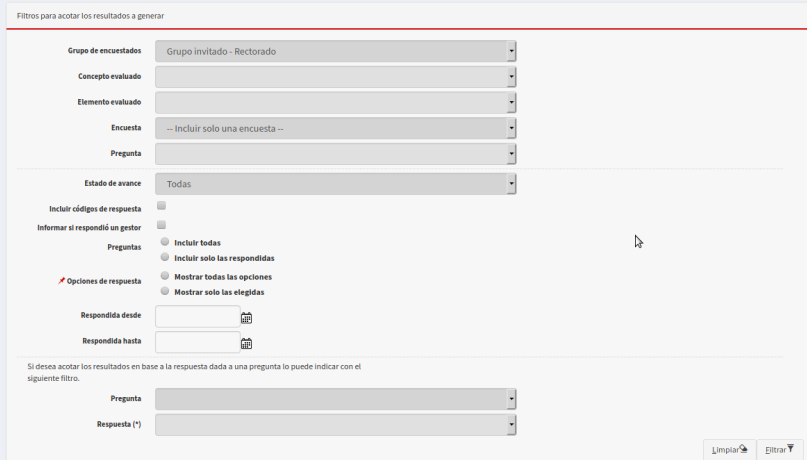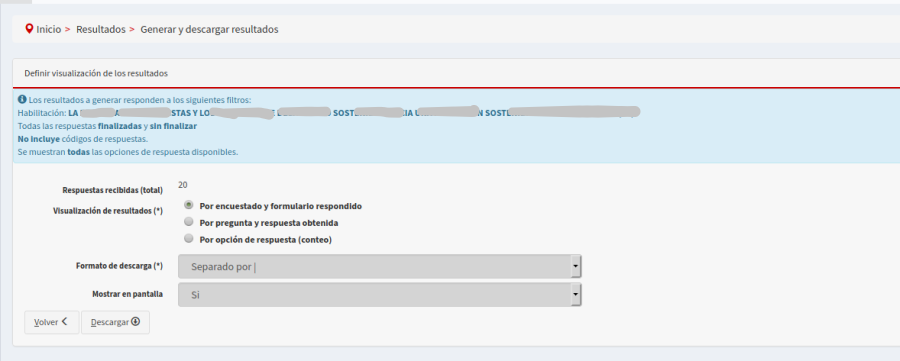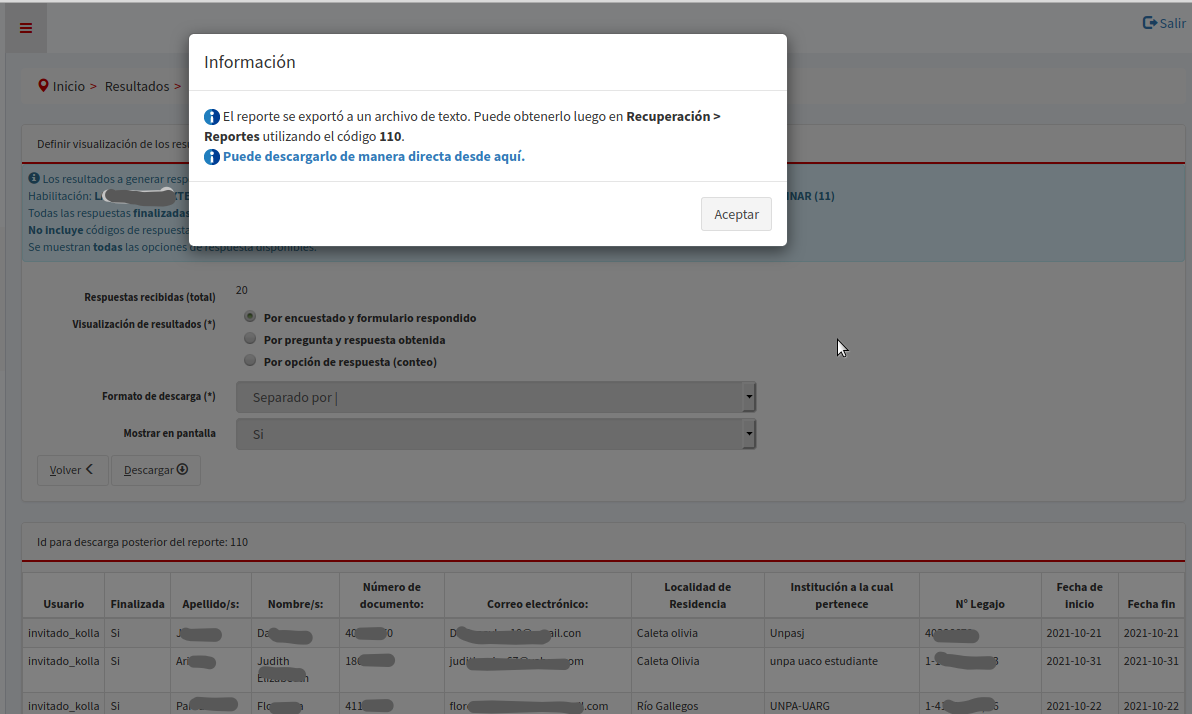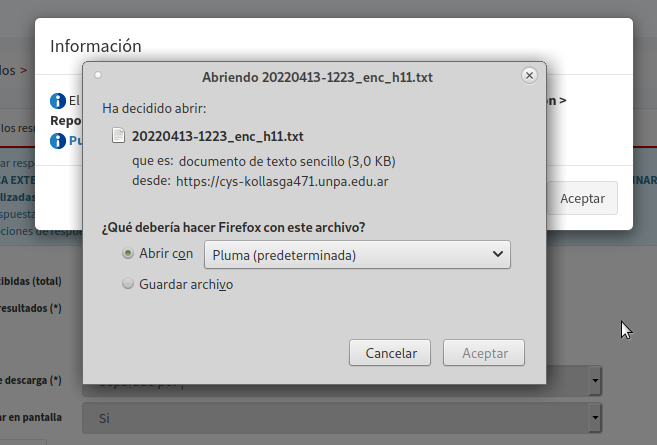En el menú Resultados se unifica la generación y descarga de resultados, como se muestra en la siguiente imagen:
Figura 2.1 - Resultados - Generación y descarga de resultados
Por defecto, al final de la pantalla se muestran todas las habilitaciones de las encuestas. Se pueden utilizar los filtros que están más arriba para acotar la búsqueda.
Al seleccionar una de las habilitaciones que se encuentran en el listado inferior de la Figura 2.1, esto haciendo clic sobre el icono de la lupita, el sistema mostrará la siguiente pantalla:
Figura 2.2 - Resultados. Habilitación seleccionada.
Todos los campos son opcionales, se usan para acotar los resultados si fueran muchos. Luego se debe hacer clic sobre el botón Filtrar de la Figura 2.2 y el sistema mostrará una pantalla similar a la siguiente:
Figura 2.3 - Definir visualización de resultados.
Desde esta pantalla se puede visualizar el resultado en pantalla, al seleccionar la opción Si en Mostrar en pantalla. También se puede descargar el resultado haciendo clic sobre el botón Descargar.
En la siguiente figura se puede ver de fondo el resultado mostrado en pantalla y la ventana de infromación donde indica que se exportó el archivo de texto con el resultado:
Figura 2.4 - Visualizar o descargar resultado.
El sistema genera un código (para este ejemplo el código es el número 10) para recuperar el archivo txt en algún otro momento a través de la operación Recuperación / Reportes.
Si se desea descargar el archivo txt en ese momento se debe hacer clic sobre el enlace Puede descargarlo de manera directa desde aquí, en este caso el sistema abrirá una ventana como la que se muestra a continuación donde podrá guardar el archivo o abrirlo:
Figura 2.5 - Resultados. Descargar archivo txt.