

El SIG-KOHA es un Sistema Integrado de Gestión Bibliotecaria que permite llevar adelante todos los procesos de una Biblioteca, desde la adquisición, catalogación, circulación, administración de los usuarios, emisión de reportes, entre otros.
El término “Ko-ha” significa “regalo, obsequio” en idioma maorí. El nombre se relaciona con su origen, ya que fue desarrollado por programadores neozelandeses y franceses en el año 1999. Su primera publicación tuvo lugar a principios del año 2000. El Grupo de Desarrollo, propietario de “Koha”, continúa investigando y desarrollando mejoras para incorporar mayor funcionalidad y nuevas tecnologías al sistema. Además, tiene a su cargo la capacitación y mantenimiento de los sitios que actualmente se encuentran en producción, a nivel mundial existe gran cantidad de bibliotecas públicas, universitarias y especializadas que utilizan Koha como sistema de administración.
El funcionamiento de “Koha” se gestiona vía Web, de manera que se accede fácilmente utilizando cualquier navegador. Si bien el navegador recomendado es Mozilla Firefox.
El sistema KOHA cuenta con dos interfaces web:
Intranet: Interfaz de administración privada destinado a los procesos bibliotecarios.
OPAC: Interfaz de acceso público que da acceso al catálogo en línea.
El presente manual no es un documento definitivo por cuanto está sujeto a las modificaciones que surjan de la práctica diaria, a las disposiciones que establezca el SIUNPA y modificaciones que puedan derivarse de actualizaciones al reglamento de Bibloteca, ajustes o personalizaciones del Sistema o bien de los circuitos definidos.
El siguiente símbolo indica información complementaria que el lector necesita conocer y que complementa alguna función u operatoria del sistema.
|
|
Nota: |
Documentación oficial del sistema Koha:
El manual del Sistema Integral de Gestión Bibliotecaria KOHA ha sido desarrollado con la finalidad de brindarle al SIUNPA una herramienta que le permita utilizar el sistema de una manera eficiente incluyendo los circuitos asociados a cada tarea.
El manual de usuario es un instrumento de gestión administrativa que permite describir y sintetizar las acciones a seguir en la ejecución de los procesos del manejo del software SIG-KOHA y admite conocer su funcionamiento.
En el manual se detalla de manera textual y gráfica los procedimientos que KOHA gestiona y que son ejecutados por el personal de los distintos sectores de la biblioteca y del SIUNPA, también el acceso a los reportes por parte de las autoridades, además de los usuarios al realizar la búsqueda en el OPAC.
El sistema integrado permite administrar los procesos bibliotecarios y gestionar los servicios para los usuarios, asegurar la búsqueda y adquisición de los materiales contenidos en la base de datos del SIG-KOHA.
Para ello se detallan los siguientes objetivos:
Se pueden resumir los servicios que brinda el Sistema de Gestión Integral KOHA en los siguientes:
Los modos de acceso al Sistema de Gestión Integral KOHA son los siguientes:
El OPAC (del inglés On Line Public Access Catalogue) es el catálogo en línea de acceso público en el cual se reúnen los registros de todos los elementos de una unidad de información de cualquier tipo. Este Módulo está disponible tanto para el usuario de la biblioteca, como para el bibliotecario. Se accede a través de un navegador preferentemente Mozilla Firefox.
El OPAC responde a uno de los objetivos primordiales de KOHA, permitir a los usuarios conocer la disponibilidad de los materiales existente en cada biblioteca. Este catálogo permite realizar búsquedas de manera rápida. El usuario puede actuar sobre los datos para lograr mejores resultados y puede elegir entre distintas formas de visualización: registros en pantalla, impresión de listados, etc.
El OPAC único permite obtener información del fondo documental existente, ya sean estos libros, revistas, tesis, CD-ROM, DVD, Notebooks, Material de cátedra, publicaciones periódicas, folletos, monografías, etc.
Algunos servicios soportados
El usuario puede entrar a su cuenta a través del OPAC y revisar sus préstamos, hacer reservas en línea.
El sistema además muestra sugerencias de libros para pedir en base a préstamos anteriores.
Permite al usuario hacer sugerencias de compra de títulos.
Se ingresa al OPAC desde el enlace http://opac.siunpa.unpa.edu.ar como se muestra a continuación:
Figura 1: Pantalla principal de OPAC.
Desde aquí el usuario accede al catálogo para la búsqueda del material disponible en todo el Sistema de Información y Bibliotecas de la UNPA.
Para ingresar al sistema se puede acceder desde el formulario que se muestra en la parte inferior derecha de la Figura 1 o desde el enlace "Ingresar a su cuenta" que se encuentra en la parte superior derecha de la misma figura. Si se elige la segunda opción se depliega la siguiente pantalla:
Figura 2: Parantalla de ingreso al OPAC.
Desde aquí el usuario accederá al catálogo para la búsqueda del material colocando su usuario (número de legajo) y contraseña (DNI por defecto). Una vez que el usuario haya ingresado al OPAC, si así lo desea, podrá modificar su contraseña (Ver sección Modificar Contraseña) y también acceder a otras operaciones que se encuentran en el menú izquierdo.
Desde el OPAC, luego de acceder con la cuenta de usuario podrá realizar el cambio de contraseña. Para ello, deberá hacer clic en el enlace disponible a la izquierda de la pantalla que dice “cambie su contraseña” como se muestra en la siguiente Figura 3.
Figura 3: Ficha del usuario - Modificar contraseña.
El sistema mostrará un formulario donde solicitará el ingreso de la contraseña actual y la nueva contraseña para realizar el cambio. Luego deberá presionar el botón Cambiar contraseña, o caso contrario Cancelar.
Si los datos ingresados en la Figura 3 son correctos se visualizará un mensaje de cambio de contraseña exitoso como el siguiente:
Figura 4: Modificación de contraseña exitoso.
Si los datos ingresados en la Figura 3 no son correctos el sistema mostrará un mensaje de error como el siguiente:
Figura 5: Modificación de contraseña fallido.
Desde el OPAC el usuario tiene la posibilidad de recuperar su contraseña. Es importante en estos casos que el correo electrónico principal del usuario esté actualizado en la ficha del usuario, ya que a dicho correo se le enviarán las instrucciones para restablecer su contraseña.
Desde el formulario de acceso de la página principal del OPAC deberá seleccionar el enalce ¿Olvidó su contraseña? como se muestra en la siguiente figura:
Figura 6: Opción recuperar contraseña.
Luego se visualizará una nueva pantalla en la que solicitará se ingresen los datos por medio de los cuales desea recuperar su cuenta.
Figura 7: Recuperar contraseña - Datos del usuario.
El sistema solicita que ingrese el número o nombre de usuario o su correo electrónico que tiene registrado como principal en su ficha. Una vez ingresado alguno de los datos presionar el botón Enviar. El sistema enviará un correo electrónico con los datos de recuperación de la cuenta, similar al que se muestra en la Figura 8.
Figura 8: Recuperar contraseña - Correo electrónico.
En el correo visualizará un enlace que es válido por 2 días para realizar el cambio de contraseña, luego de ese tiempo deberá volver a recuperar su contraseña (Figura 6). Al hacer clic en el enlace de la Figura 8 se abrirá una nueva pantalla para definir una nueva contraseña, como se muestra en la Figura 9.
Figura 9: Ingresar nueva contraseña.
Desde esta pantalla deberá ingresar su nueva contraseña, respetando las condiciones que se indican en la pantalla. Luego de ingresar su contraseña y la confirmación de la misma deberá hace clic sobre el botón Enviar.
Si el cambio de contraseña es exitoso se mostrará el siguiente mensaje:
Figura 10: Cambio de contraseña exitoso.
Desde esta pantalla deberá hacer clic en el enlace "Haga clic aquí para ingresar" para ingresar al OPAC con la nueva contraseña definida.
Si al hacer clic sobre el botón Enivar de la Figura 9 los datos NO son correctos el sistema indicará que la debe ingresar nuevamente con los requisitos solicitados.
Figura 11: Cambio de contraseña fallido.
Para buscar en el OPAC se puede introducir los términos de búsqueda en el recuadro de la parte superior de la pantalla de la Figura 12 o hacer clic en el vínculo “Búsqueda Avanzada” que se muestra en la misma sección de dicha pantalla (ver recuadros en rojo). Desde dichas opciones se puede realizar la búsqueda por palabra clave, tema, título, autor, editor, ubicación editorial, ISBN, código de barra.
La búsqueda se realiza en todo el catálogo SIUNPA.
Figura 12: Opciones de búsqueda.
Es posible consultar directamente los fondos bibliográficos totales disponibles en el catálogo de la biblioteca a través del buscador, introduciendo sus términos de búsqueda o bien si no se introduce nada recupera todos los materiales.
La función de “Búsqueda Avanzada” permite llegar al material utilizando varios puntos de acceso diferentes. Al hacer clic sobre el vínculo de dicha opción se despliega la siguiente pantalla:
Figura 13: Opciones de búsqueda avanzada.
Podrá seleccionar el tipo de ítem que desea, CD, DVD, Tesis, Tesinas, Libros, Monografías, entre otras. Una vez realizada la búsqueda los resultados obtenidos aparecerán desplegados en la pantalla para su selección como se muestra en la Figura 14.
Figura 14: Resultados de la búsqueda.
En el margen izquierdo podrá observar la disponibilidad de los ítems o ejemplares del registro. Tener en cuenta que, aunque se haya filtrado la búsqueda a una biblioteca, en los resultados de búsqueda aparecerán listadas todas las bibliotecas que tiene ítems de ese registro.
Al hacer clic sobre el título de los resultados de la búsqueda, se muestra el detalle del registro bibliográfico, como se puede ver en la Figura 15.
Figura 15: Registro bibliográfico.
Esta pantalla está dividida en varias secciones, el margen superior donde se obtendrá la Vista normal, Vista MARC, Vista ISBD del documento, el margen derecho donde podrá contar con las opciones para hacer reserva, imprimir, guardar registros y realizar más búsquedas.
En la parte infrerior de la Figura 15 se visualizará una tabla con información acerca de la disponibilidad del documento, en que biblioteca se encuentra, notas, comentarios e imagénes.
La Vista MARC (Machine Readable Cataloging) permite la visualización en formato MARC21, mostrando campos y subcampos catalogados del registro bibliográfico
La Vista ISBD (Descripción Bibliográfica Internacional Normalizada): Es la norma que especifica los requisitos para la descripción e identificación de los tipos más comunes de recursos publicados que pueden constituir las colecciones de las bibliotecas.
En caso de encontrarse logueado en el OPAC, visualizará en su cuenta una pantalla como la siguiente:
Figura 16: Cuenta del usuario - Opción Su resumen.
En la pestaña "Su resumen", los usuarios pueden ver todos los ítems que tiene prestados y reservados, con los retrasos en rojo. Si tiene la posibilidad de renovar existirá la opción ’Permitir’, donde los usuarios podrán renovar sus libros desde el OPAC. En caso de que el libro se encuentre reservado no le permitirá “Renovar”.
La Intranet-Koha es el entorno de trabajo privado para los Bibliotecarios o personal que se desempeñe en las Bibliotecas Académicas y SIUNPA. Desdeesta interfaz se pueden gestionar los servicios técnicos, los servicios al usuario. se podran llevar a cabo distintas operaciones de acuerdo a un perfil definido: Circulación, Búsqueda Avanzada, Listas, Autoridades, etc.
El sistema, de acuerdo a las funciones, se compone de los siguientes módulos:
La URL de ingreso a la Intranet-Koha es: https://intra.siunpa.unpa.edu.ar:444
Figura 17: Acceso a la Intranet
El nombre de usuario será el legajo de personal y la contraseña será otorgada por el personal del área PSTI. Una vez ingresado podrá cambiar su contraseña.
La pantalla de inicio del sistema Koha es el siguiente:
Figura 18: Pantalla de inicio.
Búsqueda de Usuarios
Para buscar un usuario dentro del Sistema existen varias opciones. Si ingresó con el perfil de Préstamos y Circulación la pantalla que visualizará será la que aparece en la siguiente figura:
Figura 19: Búsqueda de usuarios. Opción 1.
Una opción para realizar la búsqueda de un usuario es desde el cuadro de búsqueda, parte superior de la Figura 19, seleccionando la opción "Buscar usuarios", ingresando el número de carnet o apellido, o bien parte del apellido y luego presionando el botón Enviar. Lo cual nos lleva a la pantalla de la Figura 20.
Otra alternativa es ingresar a la opción Usuarios que se encuentra en la parte central de la pantalla de la Figura 19, lo que desplegará la siguiente figura:
Figura 20: Búsqueda de usuarios. Opción 2.
Desde esta pantalla se podrá utilizar el cuadro de búsqueda del lateral izquierdo donde podrá hacer uso de diferentes filtros y ver los resultados a la derecha de la pantalla.
Alta usuarios
Crear un nuevo registro de usuarios es esencial para poder realizar el préstamo del material bibliográfico existente en las Bibliotecas.
El alta de usuarios se realiza mediante la opción Usuarios del menú principal de la Figura 19 que nos lleva a la Figura 20. Desde esta última pantalla se debe hacer clic sobre el botón Nuevo usuario y se debe elegir el tipo de usuario a registrar, como se muestra en la siguiente figura:
Figura 21: Nuevo usuario.
Los tipos de usuario Director de SIUNPA, Jefe de Biblioteca, Equipo de Apoyo administrativo, Plan de Acción de Sistemas, Procesos y Circulación, Referencia e Información, Secretaría de Planeamiento será dados de alta por el PSTI.
El usuario con perfil Atención al público solo podrá crear los tipos de usuarios Alumno, Docente, Externo, Graduado, Investigador y No docente.
El usuario con perfil Director de SIUNPA podrá crear el tipo de usuario Alumno de POSTGRADO. Los demás tipos de usuarios serán creados por el PSTI previo pedido del SIUNPA, respetando el proceso de gestión de usuarios del área PAS.
|
|
Nota: En caso de que ingrese un nuevo integrante al staff de la Biblioteca y correspondiera que utilice el Sistema KOHA, se deberá solicitar al SIUNPA la creación del usuario quién derivará el pedido. De igual forma se procederá para los casos en que un miembro del staff ya no cumpla más funciones en la biblioteca y deba pasar a estado inactivo. |
Una vez seleccionado el tipo de usuario aparecerá un formulario como se muestra a continuación:
Figura 22: Sección Identificación del usuario.
Esta pantalla está formada por las siguientes secciones:
Los campos obligatorios estarán marcados en rojo, pero RECUERDE que es necesario completar la mayor cantidad de datos posibles.
|
|
Importante: La falta de calidad de los datos es uno de los principales problemas al momento de obtener estadísticas, es por esto que se prestará especial atención a la carga de todos los datos que se muestren en los formularios, aún cuando el dato figure como No Obligatorio. El control de calidad de los datos ingresados en el sistema será realizado de forma mensual. |
La sección, dentro del alta de usuario, que contiene uno de los datos más importantes a ingresar en el alta de un nuevo usuario es la sección Administración de biblioteca, que se muestra en la siguiente figura:
Figura 23: Sección Administración de biblioteca.
En esta sección hay varios datos obligatorios pero el más importante es el Número de carné, el cual se completará ingresando el número de DNI del usuario sin los puntos.
|
|
Nota: El número de carné es considerado el dato más importante ya que el usuario lo utilizará para ingresar a los servicios del OPAC. |
Una vez ingresado el número de carné se deberá verificar que se encuentra seleccionada la biblioteca en la lista desplegable Biblioteca y la categoría de usuario correspondiente al tipo de usuario que desea crear desde la lista desplegable Categoría.
Los siguientes datos son opcionales pero puede ser de utilidad para poder cruzar información y armar algún listado de los alumnos que se van registrando en el sistema. Si se completan dichos datos se sugiere proceder de la siguiente manera:
|
|
Nota: Los usuarios tendrán un período de vigencia de un año académico. Al comenzar a utilizar el Sistema Koha todos los usuarios se encontrarán en estado Activo, de forma que podrán solicitar préstamos, reservas, realizar devoluciones,etc. Llegado el 31/03 de cada año, los usuarios pasarán de forma automática a estado Inactivo para lo cual una vez que se acerquen a solicitar un préstamo se los pasará a estado Activo hasta el 30/03 del año siguiente. |
Cuando el usuario se encuentre en estado Inactivo, el sistema mostrará la siguiente pantalla:
Figura 24: Usuario Inactivo.
En esta pantalla se indicará que el usuario esta inactivo y que no se le puede realizar ningún préstamo o reserva, mostrando la fecha de vencimiento del carné. Lo que si se podrá realizar serán devoluciones.
Desde esta pantalla se tendrá la posibilidad de Renovar, lo cual provoca que el usuario pase a estado Activo nuevamente. Una vez que se seleccionó la opción Renovar el sistema mostrará una pantalla (Figura 25), indicando que la cuenta del usuario se renovó hasta el 31/03 del año siguiente, para el caso del ejemplo. Y automáticamente se habilitaran los préstamos y demás operaciones en el sistema.
Figura 25: Carné de usuario renovado.
|
|
Nota: Para el caso de los alumnos de la UNPA se busca que realicen su inscripción o reinscripción y por eso se establece como fecha limite de vigencia del carné el 31/03 de cada año. |
Borrar usuario
El Jefe de Biblioteca puede borrar usuarios del sistema, siempre y cuando los mismos NO tengan historial de circulación. Para ello, debe ingresar a la ficha del usuario, a la solapa Detalle (menú de la izquierda) e ir a la opción Más/Borrar como se muestra en la siguiente figura.
Figura 25-a: Borrar usuario.
Si el usuario no tiene historial de circulación el sistema emitirá el siguiente mensaje de confirmación:
Figura 25-b: Borrar usuario. Confirmar borrado.
Si desea borrar el usuario deberá hacer clic sobre el botón Si, eliminar, caso contrario deberá hacer clic sobre el botón No, no eliminar.
Si el usuario tiene historial de circulación, por ejemplo alguna vez realizó un préstamo, el sistema no permitirá borrarlo emitiendo el siguiente mensaje:
Figura 25-c: Borrar usuario. No es posible realizar el borrado.
El módulo Circulación permite administrar las siguientes funcionalidades:
Gestionar los procesos de préstamo, devolución, reservas y rebajas.
Administrar los diferentes tipos de préstamos, diario, in situ , normal, especiales, interbibliotecarios.
Aplicar las sanciones y rebajas.
Impresión de los comprobantes de préstamos, devoluciones y solicitud de rebajas.
Según el Art. 24° del Reglamento, un usuario podrá retirar hasta tres (3) libros en el mismo día con una acumulación de hasta cinco (5) libros con distinto vencimiento, en cualquier modalidad de préstamo, tres (3) de los cuales pueden ser de la misma disciplina.
Para dar inicio al proceso de préstamo se debe ingresar al sistema con el usuario que tiene el perfil Préstamos y Circulación. Para realizar el préstamo a un usuario que se presenta a la biblioteca, se le solicitará su número de DNI o su apellido. En el caso de contar con la tarjeta UNPA se verificará el estado del usuario directamente con la tarjeta UNPA.
Desde el menú Circulación del sistema, en la opción Préstamo del cuadr;;o que se visualiza en la Figura 26, se debe ingresar el número de DNI o bien el apellido del usuario y presionar el botón Enviar. Una vez que el sistema localiza el usuario y recupera sus datos, se debe ingresar el/los números de Inventario del/los ítems a prestar.
Figura 26: Opción Préstamos.
|
|
Nota: Un material puede ser prestado siempre y cuando el material no tenga reservas y el usuario no presente infracciones activas. |
Los usuarios no deben presentar ningún tipo de infracción activa en el Sistema KOHA o en el anterior Sistema Open Biblio, ya que de lo contrario no será posible prestar el material solicitado según lo estipulado en el reglamento.
Para constatar las sanciones activas en el antiguo sistema deberá ingresar a la opción Gestión de Infracciones. Este módulo se verá en detalle en la sección 4.3. Módulo Infracciones del presente instructivo.
En la siguiente tabla se describen los diferentes tipos de préstamos (Art. 23°):
Tabla 1: Tipos de Préstamos
El material con préstamo restringido, que no se puede prestar (Art. 22°), es el siguiente:
Las publicaciones periódicas y repertorios bibliográficos.
Las obras de referencia.
Los CD-ROM que contengan programas comerciales y/o protegidos por la ley.
Las video grabaciones inéditas con un único ejemplar.
Las bases de datos.
Los documentos inéditos (ej. monografías, trabajos finales, tesinas, tesis) que no cuenten con autorización expresa del autor.
Los kits o conjuntos didácticos o profesionales.
El ejemplar de reserva de un libro u otro material de cabecera para el dictado de asignaturas.
Préstamo Normal
Para realizar el préstamo normal, préstamo por 7 días, el operador deberá ingresar el código de barras del material a prestar y luego presionar el botón Préstamo como se muestra en la siguiente figura:
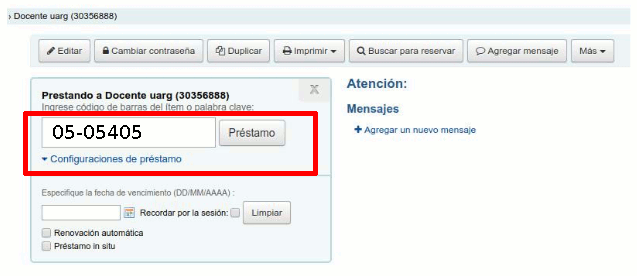
Figura 27: Préstamo Normal.
En caso de registrar un préstamo incorrectamente, el mismo deberá ser devuelto y prestado nuevamente ( como una manera para salvar el error).
|
|
Nota: Hay que tener la precaución, antes de realizar un préstamo, que la opción "Recordar por la sesión" no esté seleccionada y/o haya una fecha ingresada. Si lo está se deberá hacer clic sobre el botón Limpiar, lo que dejará en blanco la fecha de vencimiento que haya sido utilizada en un préstamo anterior (puede haber préstamos donde se ingrese un vencimiento, por ejemplo los préstamos del dia). De esta manera se evitará que se registre incorrectamente un préstamo. |
Desde el botón Imprimir del menú de la Figura 27 se encontrará con la opción "Imprimir resumen", la cual permite imprimir el comprobante de préstamo. Una vez que se imprime el comprobante, el usuario debe firmarlo y guardarlo en el lugar correspondiente.
Para realizar el préstamo en sala se deberá tildar la casilla “Préstamo in situ”, como se muestra en la siguiente figura:
Figura 28: Préstamo en sala.
Una vez seleccionada la opción "Préstamo in situ" deberá también especificar la fecha de vencimiento, pudiendo colocar una hora de devolución del material. Una vez ingresado el código de barras deberá hacer clic sobre el botón Préstamo de la Figura 28, luego se visualizarán en la sección inferior de la pantalla las opciones para ver los préstamos, Figura 29:
Figura 29: Mostrar préstamos.
Desde la pantalla de la Figura 29 se deberá hacer clic sobre el botón Mostrar préstamos, lo cual permitirá visualizar todos los préstamos realizados como se muestra en la Figura 30.
Figura 30: Préstamos realizados.
Desde este listado se podrá verificar la fecha de vencimiento de cada material prestado.
Para no tener que volver a presionar el botón Mostrar préstamos, cada vez que necesite consultar los préstamos, puede dejar tildada la casilla "Mostrar siempre los préstamos de inmediato" que se puede visualizar al final de la pantalla de la Figura 30.
|
|
Nota: Si bien hasta el momento hay Bbibliotecas que no estában registrando los préstamos en sala, es muy necesario que a partir de ahora puedan registrarse dado que representan a una gran cantidad de bibliografía consultada diariamente y es un dato sumamente valioso para las estadísticas de uso de las instalaciones de las Bibliotecas. |
Los préstamos especiales son aquellos en los cuales se presta los fines de semana, por el receso académico y/o uso de cátedra, para ello deberá seleccionar la fecha de vencimiento desde el calendario desplegable, la cual se corresponde con la fecha de devolución del material, como se muestra en la Figura 31.
Figura 31: Préstamos especiales.
|
|
Nota: Hay que tener especial cuidado en la fecha de vencimiento que se selecciona en el calendario dado que hay que verificar que No se trate de un feriado o día no laborable. |
|
|
Nota: El procedimiento de impresión de comprobante de préstamo es el mismo en todos los casos. |
Tipos de préstamos especiales:
|
|
Nota: Si se aplica una sanción que no corresponde por haber seleccionado como fecha de devolución un feriado, el sistema para estos casos da la posibilidad de utilizar la operación Modo Buzón. |
|
|
Nota: Para el caso de un usuario investigador el préstamo se realiza por un año académico con la posibilidad de renovar por un año más. En este caso deberá seleccionar la fecha desde el calendario desplegable teniendo en cuenta lo mencionado anteriormente. |
En koha este tipo de préstamo se gestionará por medio de las "Transferencias". Nuestro Sistema de Bibliotecas cuenta con múltiples sedes ( bibliotecas) entre las cuales podemos transferir ítems de una biblioteca a otra mediante el uso de la operación Transferencia.
Una transferencia permite enviar un material desde una Biblioteca de "Origen" a otra Biblioteca de "Destino", para que sea prestado por ésta al usuario final. Una vez devuelto en la Biblioteca Destino se transfiere nuevamente a la Biblioteca de Origen y allí se cierra el circuito.
El envío del material ( fisico) sigue siendo como antes, por medio de la empresa de transportes que se utilice para este tipo de tramites.
Para transferir un material lo pasos son los siguientes:
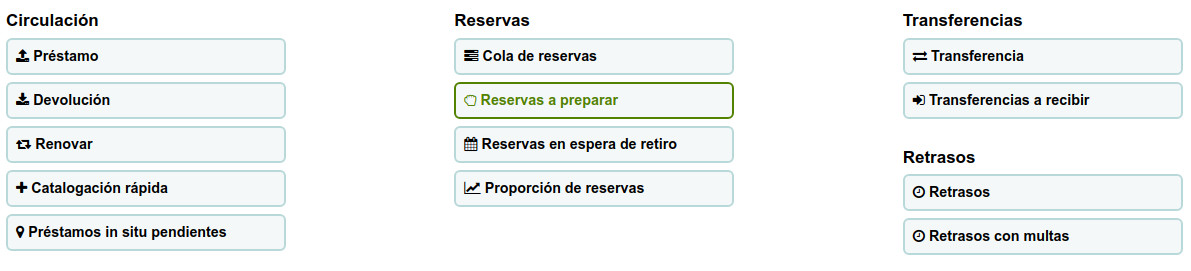
Figura 32: Préstamo interbibliotecario.
Una vez en la operación Transferencias podra visualizar todas las bibliotecas , deberá seleccionar la Biblioteca a la cual se le realizará la transferencia
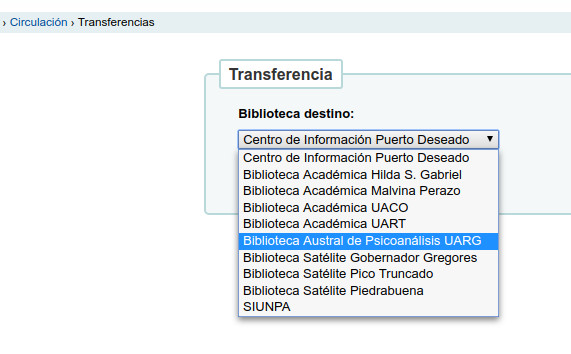
Figura 32: Préstamo interbibliotecario.
La biblioteca que se selecciona aqui es la "Biblioteca Destino". Una vez seleccionada la biblioteca debe ingresar el código del material a transferir y presionar "Enviar".
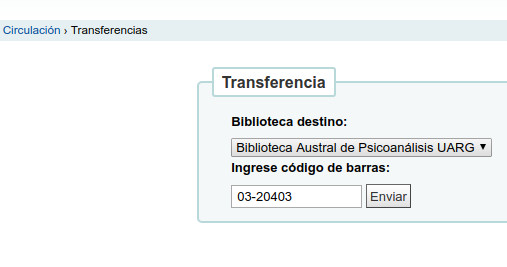
Figura 32: Préstamo interbibliotecario.
Una vez ingresado queda en la lista de "Tranferencias realizadas"
Desde la Biblioteca Destino se ingresa a la operación "Tranferencias a Recibir" y se recibe el item. De este modo ya esta listo para ser prestado al usuario.
Se le deberá informar al usuario que el material se encuentra listo para ser retirado. Cuando el usuario se presente en la biblioteca se asentará el prestamo siguiendo el circuito de prestamo.
|
|
Nota: Para ver la ficha de un usuario de otra biblioteca es necesario utilizar el número de carnet para realizar la búsqueda, de otro modo el sistema no proporcionará ninguna información. |
El usuario debe realizar la devolución de un material entregando el mismo en la biblioteca correspondiente, donde realizó el préstamo.
Una vez que se verifica la integridad de la obra, se acepta la devolución y se procede a actualizar el sistema realizando la devolución de cada ítem.
El operador del sistema podrá registrar la devolución de un material desde algunas de las siguientes opciones disponibles en el sistema:
Figura 34: Devolver material - Cuadro de búsqueda.
Una vez ingresado el código de barras del material a devolver se hace clic sobre el botón Enviar de la Figura 34. Seguidamente se confirma la devolución mostrando una pantalla similar a la siguiente:
Figura 35: Material devuelto - Cuadro de búsqueda.
Desde esta pantalla se muestra el mensaje de que se ha devuelto el material y en la parte inferior todos los materiales devueltos.
Figura 36: Devolver material - Desde Circulación.
Si elige la opción Devolución del cuadro de búsqueda, se deberá ingresar el código de barras y luego presionar el botón Enviar. La pantalla seguiente que desplegará será similar a la de la Figura 35.
Si elige la opción Devolución del menú izquierdo de la Figura 36, se desplegará la siguiente pantalla:
Figura 37: Material devuelto - Desde Circulación.
Desde esta pantalla se deberá ingresar el código de barras del material a devolver, la fecha de devolución es opcional, y luego presionar el botón Enviar. Seguidamente se mostrará al final de la pantalla los préstamos devueltos, similar a la Figura 35.
Si está ingresando ítems que fueron puestos en el buzón de devolución mientras la biblioteca estuvo cerrada se puede marcar el 'Modo buzón' antes de ingresar los ítems. Esto efectivamente hace retroceder la fecha de devolución a la última fecha en que la biblioteca estaba abierta. La pantalla que aparecerá para esta función es similar a la siguiente:
Figura 38: Material devuelto - Modo buzón.
Al marcar la opción Modo buzón el sistema bloquea el ingreso de la fecha de devolución y emite un mensaje en el cual indica la fecha efectiva de la devolución. Luego de hacer clic sobre el botón Enviar de la Figura 38 se registrará la devolución y se desplegará una pantalla similar a la que se visualiza en la Figura 35.
Figura 39: Página del usuario - Opción Detalle.
A la derecha de esta pantalla se mostrarán todos los préstamos vigentes que tiene el usuario. Para realizar una devolución se deberá seleccionar (en forma individual o seleccionando todos) el material desde la columna Devolución.
Una vez seleccionados todos los materiales a devolver se deberá hacer clic sobre el botón Renovar o devolver los ítems seleccionados que se encuentra al final de la pantalla como se muestra en la Figura 40.
Figura 40: Página del usuario - Devolver material.
Luego de presionar el botón Renovar o devolver los ítems seleccionados el sistema muestra los materiales devueltos resaltados en amarillo con la leyenda Devuelto.
|
|
Nota: Si el operador no registra la devolución de un préstamo en Sala, el sistema genera una infracción de manera automática. Para estos casos existe la posibilidad de eliminar la infracción generada por el sistema utilizando la operación Eliminar Infracción. Esta operación sólo estará disponible para el rol Jefe de Biblioteca y será utilizada para estos casos excepcionales. |
Hay varios mensajes que pueden aparecer cuando se devuelven ítems:
Hay varias formas de hacer reservas en KOHA, como se menciona a continuación:
Figura 41: Reservas - Opción 1.
En caso de realizar la reserva de un item directamente se hace clic sobre el enlace Reservas que se encuentra dentro del mismo detalle del item. En caso de necesitar seleccionar varios ítems se deberá seleccionar el item haciendo clic sobre la casilla que figura a la derecha de la imagen de dicho item y luego deberá hacer clic sobre el botón Hacer reserva.
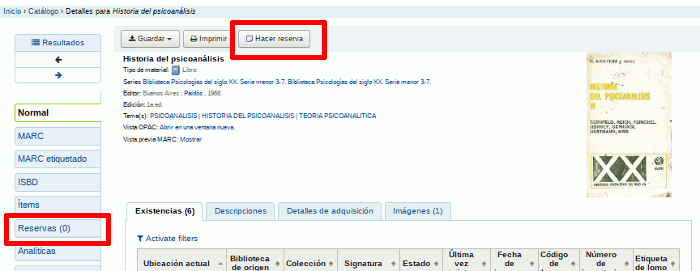
Figura 42: Reservas - Opción 2.
Desde cualquiera de las opciones antes mecionadas se desplegará la siguiente pantalla en la que deberá ingresar el nombre o carné del socio que requiere hacer la reserva, como se muestra en la Figura 42.
Figura 43: Reservar - Buscar usuario.
Figura 44: Registro del usuario - Buscar items para reservar.
Después de hacer clic en el botón será enviado a la búsqueda del catálogo donde podrá encontrar los libros que quiera reservar. En cada item de los resultados verá la opción “Hacer reserva para ...” donde mostrará los nombre y DNI usuario, como se muestra en la Figura 45 (a modo de ejemplo se utiliza como nombre de usuario "Circulación UARG").
Figura 45: Registro del usuario - Seleccionar items para reservar.
Si desea realizar una reserva deberá hacer clic sobre el enlace "Hacer reserva para..." del item a reservar. Si desea hacer una reserva de varios ítems, simplemente deberá marcar las casillas a la izquierda de la descripción del item, luego desplegar las opciones desde el botón desplegable Hacer reserva y seleccionar la opción "Hacer reserva para...".
Dependiendo de cuántos ítems elija reservar a la vez verá un formulario diferente para hacer reservas. Si hace una reserva en un registro bibliográfico verá una lista de todos los ítems que puede reservar. Ingrese cualquier nota que se aplique a esta reserva Elija la biblioteca o sede donde el usuario recogerá el ítem (Fig. 46).
Si el usuario quiere iniciar la reserva en una fecha que no sea hoy, indíquelo en el campo “La reserva comienza el” (Fig. 46).
Si el usuario ha especificado que no quiere el ítem después de cierta fecha, o si hay límites en los tiempos de reserva, puede introducir una fecha de vencimiento de la reserva en el campo “La reserva expira el día” (Fig. 46).
Si está reservando múltiples ítems se le presentará la primer opción disponible para todos los títulos. Si no hay ítems disponibles para reservar lo verá en la pantalla de confirmación (Fig. 46).
Figura 46: Reservas - Detalle
Desde esta pantalla podrá ingresar los siguientes datos:
Si está reservando múltiples ítems se le presentará la primer opción disponible para todos los títulos. Si no hay ítems disponibles para reservar lo verá en la pantalla de confirmación.
Una vez completados los datos se confirma la reserva haciendo clic sobre el botón Hacer reserva de la Figura 46.
Una vez hecha su reserva, si desea que Koha olvide que utilizó la función “Buscar para Reservar”, puede seleccionar que Koha “olvide” el nombre del usuario haciendo clic en la opción "Olvidar.." que se despliega desde el botón Hacer reserva como se muestra en la Figura 45.
Las reservas pueden ser alteradas y canceladas desde la pestaña Reservas a la izquierda del registro bibliográfico (Fig. 47).
Figura 47: Registro bibliográfico - Reservas
En la lista de reservas se puede cambiar el orden de las reservas, la ubicación para ser recogidas y/o cancelar la reserva (Fig. 48).
Para cambiar o eliminar reservas, seleccione simplemente desde el desplegable “Prioridad” o haga clic en las flechas a la derecha del desplegable prioridad (Fig. 48).
Si utiliza el desplegable de prioridad para reordenar o eliminar reservas deberá hacer clic en “Actualizar reserva(s)” para guardar sus cambios (Fig. 48).
Haciendo clic en la flecha hacia abajo a la derecha de la reserva la llevará al final de la lista aún si se hacen más requerimientos.
Por ejemplo, la biblioteca tiene usuarios a los que se permite retener libros por meses. No sería justo para otros si estos usuarios pudieran retirar libros nuevos y retenerlos por meses. Por esta razón, el pedido de reserva para estos usuarios permanecerá al final de la cola hasta que cualquier otro que desee leer el libro lo haya hecho.
Figura 48: Lista de Reservas
Cuando se devuelve un ítem que está reservado, el sistema le pedirá que confirme la reserva y lo transfiera o simplemente que confirme la reserva.
En algunos casos un usuario vendrá a retirar una reserva para un compañero (o alguien a su cargo). En este caso asegúrese que la reserva se cancela cuando se la preste a alguien más. Cuando intente prestar un ítem en espera de retiro se le presentará un mensaje de advertencia. Desde aquí puede prestar el ítem al usuario en mostrador y cancelar la reserva del usuario.
Para gestionar las infracciones es necesario acceder a la interfaz Intranet con el perfil de Préstamos y Circulación o bien con el perfil Jefe de Biblioteca.
El registro de una infracción se activa una vez que el material es devuelto, hasta que no se registre la devolución del mismo no se asentará la infracción correspondiente.
El primer paso importante en la gestión de infracciones es realizar la importación de las infracciones de los usuarios que provienen del sistema OpenBilio. Es decir, que se debe consultar en el sistema OpenBiblio las infracciones que el usuario ha tenido, traerlas y guardarlas en Koha para poder comenzar con la gestión de las mismas desde este nuevo sistema.
La siguiente figura muestra la pantalla del menú Usuarios, con todos los usuarios dependiendo del filtro que se encuentra a la izquierda, en este caso son todos los usuarios de UACO:
Figura 49: Infracciones - Búsqueda de usuario.
Los usuarios que contengan en la columna Nota de circulación la leyenda "Requiere revisión de infracciones en OpenBiblio" son aquellos usuarios a los que les falta importar las infracciones al Koha.
A continuación se detallan los pasos a seguir para realizar la importación de las infracciones de un sistema a otro:
Primero, acceder al registro del usuario haciendo clic sobre el nombre del usuario como se muestra en la Figura 49. A continuación se abrirá la siguiente pantalla:
Figura 50: Infracciones - Registro del usuario.
Desde esta pantalla se puede visualizar la Nota de circulación con la leyenda "Requiere revisión de infracciones en OpenBiblio". Para realizar esta revisión se debe ir a la solapa Restricciones que se encuentra en la parte inferior de la pantalla y luego hacer clic sobre el botón Gestionar Infracciones. Seguidamente se solicitará confirmar su usuario y contraseña para acceder a la información del sistema OpenBiblio, como se muestra en la Figura 51.
Figura 51: Acceso a Infracciones.
Desde la Figura 51 deberá hacer clic sobre el botón Usuario para acceder a consultar las infracciones. Seguidamente se abrirá la pantalla de la Figura 52 donde deberá ir a la solapa Infracciones OpenBiblio:
Figura 52: Consultar infracciones.
Una vez ubicado en la solapa antes mencionada deberá hacer clic sobre el botón Consultar Infracción OpenBiblio de la Figura 52, con lo cual se actualizará la pantalla como se muestra en la Figura 53.
Figura 53: Guardar infracciones.
En esta pantalla se mostrará el nombre del usuario, el DNI, el campo Observaciones y la úlima infracción. Todos estos datos son traidos del sistema OpenBiblio.
|
|
Nota: Los datos de la infracción que se muestra en la Figura 53 deberán ser verificadas con el registro en papel que llevan en la biblioteca antes de proceder a guardar dichos datos. |
En caso de no tener infracción se deberán cargar los siguientes datos en la pantalla de la Figura 53:
Una vez verificados y completados todos los datos de la Figura 53 se debe hacer clic sobre el botón Guardar Infracción en KOHA.
Figura 54: Infracción Guardada.
El sistema despliega un mensaje de que la infracción ha sido actualizada correctamente, como se muestra en la Figura 54. Luego debe hacer clic sobre el botón Cerrar de dicha pantalla para regresar al registro del usuario (Figura 55).
Figura 55: Registro del usuario - Infracccion actualizada.
En esta pantalla podemos observar que ahora en la Nota de circulación figura el estado de la infracción actualizada recientemente. En caso de que no se visualice el estado de la infracción se puede hacer clic sobre la opción Préstamo, menú izquiero, para que el sistema refresque la página de modo que se muestren los cambios efectuados, como podemos ver en la Figura 56.
Figura 56: Registro del usuario - Opción Préstamo.
Una vez que se realiza la devolución del material retrasado se debe gestionar la infracción para que se apliquen los días de suspensión de acuerdo a lo establecido en el reglamento.
La secuencia de pasos a realizar son los siguientes:
Ingresar a la ficha del usuario, desde donde se podrán ver los materiales que están retrasados remarcados en amarillo.
Realizar la devolución del material. Una vez devuelto el sistema Koha genera automáticamente tres infracciones por cada día de retraso (infracciones por defecto del sistema que aún no aplica el reglamento).
Gestionar las infracciones aplicando el reglamento.
Imprimir el reporte de infracción.
Al ingresar a la ficha del usuario, a los préstamos, en la sección derecha de la pantalla de la Figura 57 se puede visualizar que el usuario tiene ítems retrasados.
Figura 57: Préstamos retrasados.
Para ver los préstamos ir al final de la pantalla y hacer clic en Mostrar préstamos o si ya visualiza los préstamos hacer clic sobre el enlace “Ver los ítems resaltados a continuación” para acceder a los items retrasados como se muestra en la siguiente figura.
Figura 58: Listado de préstamos retrasados.
Desde la Figura 58 se pueden ver los préstamos retrasados con la fecha de vencimiento en color rojo. Las columnas Multa y Precio no serán tenidas en cuenta dado que son términos propios de Koha que no son aplicables a la UNPA.
Una vez que visualizamos los préstamos retrasados se debe realizar la devolución para luego poder gestionar las infracciones. Para ello, se deben tildar los ítems a devolver, desde la columna Devolución, y luego presionar el botón Renovar o devolver los ítems seleccionados como se muestra en la Figura 58. Los items que se van devolviendo se resaltarán en color amarillo y con la leyenda "Devuelto" (como vimos en el capítulo 4.2.2 Devolución).
Lluego de haber realizado las devoluciones del material retrasado deberá ubicarse en la opción Préstamo de la ficha del usuario donde podrá visualizar el estado actual de la cuenta de dicho usuario, como se muestra en la Figura 59.
Figura 59: Gestionar infracciones.
En esta pantalla, en la sección derecha, se muestra un mensaje de que la cuenta del usuario está suspendida hasta una determinada fecha. Esta suspensión se debe a que las devoluciones de los items se realizaron después de la fecha de vencimiento. Hasta este punto, el sistema aplica las sanciones correspondientes por cada día hábil de atraso (por defecto el sistema tiene configurado tres infracciones por dia de atraso), lo que falta es aplicar las infracciónes pero como indica el reglamento.
|
|
Nota: Mientras la cuenta del usuario esté suspendida no podrá realizar préstamos domiciliarios pero si conservará el derecho de realizar préstamos en sala (in situ). |
El paso siguiente es aplicar las infracciones según el reglamento para lo cual se debe hacer clic sobre el botón Gestionar Infracciones de la Figura 59. Seguidamente se abrirá una ventana emergente, como se muestra en la Figura 60, la cual permitirá ingresar a un módulo del sistema Koha cuya funcionalidad es la de gestionar todo lo asociado a las infracciones.
Figura 60: Acceso a Infracciones.
Desde la ventana de la Figura 60 se autocompletan los datos y solo se debe hacer clic sobre el botón Usuario para ingresar al Módulo Infracciones. Una vez dentro del módulo podremos visualizar las siguientes cuatro pestañas: Infracción Koha, Rebaja Infracción, Histórico Infracción e Infracción OpenBiblio.
Figura 61: Módulo Infracciones.
A continuación se explicarán las operaciones que se pueden realizar desde cada una de las pestañas de la Figura 61.
Pestaña Infracción Koha:
Desde esta pestaña se aplicarán las infracciones según el reglamento. En la Figura 61 se podrá ver el número de usuario, el cual es un número interno del sistema que se utiliza para la identificación unívoca de cada usuario (en la ficha del usuario se puede obtener este número). Para generar la infracción del usuario se debe presionar el botón Generar Infracción. Esto mostrará en la tabla inferior una nueva fila con la infracción actual que le corresponde al usuario, tal como se puede observar en la siguiente figura:
Figura 62: Generar Infracción.
En la tabla de la Figura 62 se puede observar una nueva fila en la que se indica el Código de barras del ítem, la fecha de devolución acordada y la fecha de devolución real, hasta cuando esta suspendido, el número de infracción según el reglamento, la cantidad de días de suspensión y el estado de la infracción.
La infracción puede estar en los siguientes dos estados:
Activa: La infracción se encuentra vigente y el usuario está cumpliendo los días de suspensión correspondientes.
Inactiva: Una vez que finaliza el período de suspensión el estado de la infracción pasa de manera automática al estado Inactiva.
|
|
Nota: Una vez generada la infracción no se puede anular. Si existiera alguna irregularidad se deberá contactar al equipo de soporte del PAS por los medios establecidos. |
Pestaña Rebaja de infracción
Se pueden gestionar las rebajas de las infracciones de acuerdo a lo que establece el Art. 33° de la Ord.119-CSUNPA:
“Las sanciones previstas en el Artículo 30, respecto a las infracciones 2da., 3ra. y 4ta. tendrán carácter sucesivo y regresivo; transcurridos ciento ochenta (180) días desde la notificación de la última sanción aplicada y a solicitud del usuario, se computará el estado del usuario atendiendo a la situación de infracción inmediatamente precedente a la misma. La previsión de lo normado en este artículo no inhibe del cumplimiento de los días de suspensión aplicados oportunamente, que excedan los ciento ochenta (180) días. El usuario al que se le aplicará suspensión por la 5ta.infracción, podrá, transcurridos trescientos sesenta y cinco (365) días a contar desde el cumplimiento del período de suspensión aplicado, hacer uso del derecho normado en el párrafo precedente.Quedan expresamente excluidas de lo previsto en el presente artículo, las sanciones que resultaren de la aplicación de la 1ra. y 6ta."
Para consultar y gestionar las infracciones se debe ir a la solapa Rebaja Infracciones como se muestra en la siguiente figura:
Figura 63: Consultar Rebaja de Infracción.
Para consultar los datos de la infracción del usuario se debe hacer clic sobre el botón Consultar Estado Infracción de la Figura 63, con los cual despliega, en caso de tener alguna infracción, la información en la tabla inferior de la pantalla.
Si el usuario tiene una primera infracción, como se muestra en la Figura 63, no se le habilita la gestión de rebajas dado que no corresponde aplicar ninguna rebaja, sucede lo mismo con la sexta sanción.
En el caso de la 2º, 3º, 4º o 5º infracción al consultar la infracción del usuario, presionando el botón Consultar Estado Infracción, se mostrará la información en la parte inferior de la pantalla de la siguiente manera:
Figura 64: Consultar Rebaja de Infracción.
Desde esta pantalla se mostrará la información actual del estado de la infracción del usuario, la fecha en que puede solicitar la rebaja de la infracción, y la infracción a la que podrá rebajar.
Para imprimir la solicitud de rebaja se debe hacer clic sobre el botón Imprimir Solicitud de la Figura 64. Seguidamente se desplegará dicha solicitud como se muestra en la siguiente figura:
Figura 65: Solicitud de Rebaja de Infracción.
La rebaja de infracción se podrá llevar a cabo presionando el botón Aplicar Rebaja de la Figura 64. Si la rebaja se realiza satisfactoriamente el sistema mostrará el siguiente mensaje:
Figura 66: Rebaja de infracción aplicada.
Pestaña Histórico Infracción
Desde esta pestaña se podrá visualizar una tabla con todos los datos relacionados a las infracciones del usuario desde la puesta en marcha del sistema Koha. Para ello, deberá hacer clic sobre el botón Buscar Historial de la pantalla de la Figura 67.
Figura 67: Histórico de Infracción.
La información sobre el historial de infracciones se mostrará en la tabla que se encuentra al final de la Figura 67. Este histórico puede ser impreso haciendo clic sobre el botón Imprimir Historial.
Pestaña Infracción Openbiblio
Desde esta pestaña se puede consultar o importar la última infracción registrada en el sistem OpenBiblio, hasta el dia anterior a la puesta en marcha del sistema Koha. De esta manera Koha contará con esta información y continuará aplicando las infracciones que correspondan desde la última infracción asentada, independientemente de su estado (activa o inactiva).
La importación de las infracciones de los usuarios provenientes del sistema OpenBiblio a Koha está explicado en la sección 4.3.1 Importar infracciones. En caso de consultar y no traer ninguna infracción el sistema emitirá un mensaje como se muestra a continuación:
Figura 68: Solapa Infracción OpenBiblio.
El sistema Koha permite acceder a unos listados para obtener por ejemplo información acerca de los movimientos del día, movimientos en un período determinado, consultar los materiales retrasados, entre otros.
Se accede a Informes desde la pantalla de inicio del sistema Koha como se muestra a continuación:
Figura 69: Opción Informes.
Al presionar en Informes se despliega la siguiente pantalla:
Figura 70: Informes guiados.
Desde esta pantalla debe ir al enlace "Utilizar guardados" para acceder a los listados que podrá generar, que se muestran a continuación:
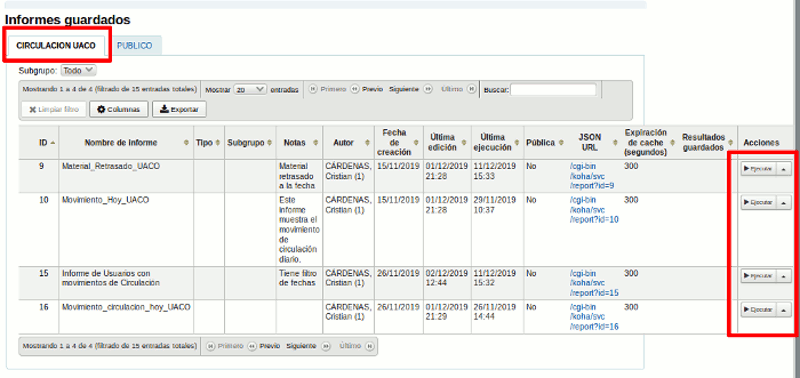
Figura 71: Listado de informes guardados.
En esta pantalla deberá ir a la solapa que le corresponda, ya que puede ser que visualice los informes de las de más UUAA. Una vez ubicado en su solapa, por ejemplo Circulacion UACO, podrá acceder a los informes.
Para consultar cualquiera de ellos deberá hacer clic sobre el botón Ejecutar de la Figura 71 que se encuentra al final de la tabla. Puede ser que hayan listados en los que se deban ingresar unos filtros de búsqueda, por ejemplo períodos de fechas, y luego ejecutar la consulta. Una vez hecho esto se abrirá una nueva pantalla con los resultados del informe, Figura 72.
Figura 72: Resultado de informe ejecutado.
Los resultados de la consulta realizada se podrán observar en pantalla como asi tambíen podrán ser descargados en su equipo de trabajo.
Para volver a los listados de la Figura 71 deberá hacer clic sobre el enlace "Informes guardados" de la Figura 72.
Para descargar los informes deberá hacer clic sobre el botón Descargar, desde le cual se desplegarán unas opciones para guardar el informe generado, pudiendo por ejemplo seleccionar la opción Hoja de cálculo OpenDocument como se muestra en la pantalla de la Figura 73.
Figura 73: Descargar informe.
A continuación se describen algunas preguntas o consultas que pueden surgir con la operatoria del sistema:
- Verificar si el usuario existe buscando al mismo por DNI. Recordar que el DNI de un usuario está formado sólo por números sin puntos ni otro caracter.
- En el caso que se trate de un usuario de posgrado (usuario que se clasifica como de SIUNPA) y dicho usuario no esté registrado en el sistema, se deberá solicitar el alta a través de un requerimiento para que el personal del SIUNPA gestione el alta de tal usuario.
- Para un usuario con diferentes categorías, la categoría con la que se debe dar de alta en el sistema es la que le da más beneficios, es decir la categoría que mayor cantidad de días le otorgue al usuario para realizar préstamos. Esto queda a criterio de cada biblioteca.
El jefe de Bilioteca puede ingresar a la ficha del usuario y modificar el número de carnet. Esto siempre y cuando el carnet no pertenezca a otro usuario registrado en el sistema, si el carnet ya está en uso el sistema no permitirá realizar la modificación.
El Jefe de Biblioteca puede borrar usuarios del sistema, siempre y cuando los mismos NO tengan historial de circulación. Para ello, debe ingresar a la ficha del usuario, a la solapa Detalle (menú de la izquierda) e ir a la opción Más/Borrar. Para mayor información acceder a la sección 4.1 Usuarios, en la parte Borrar usuario que se encuentra al final de la hoja.
El Jefe de Bliblioteca puede eliminar una restricción (en este caso un tipo suspensión) generada por Koha antes de gestionar la infracción (proceso que aplica el reglamento). Esta opción de eliminar se encuentra dentro de la ficha del usuario, submenú Préstamo (menú izq.), opción Restricciones.
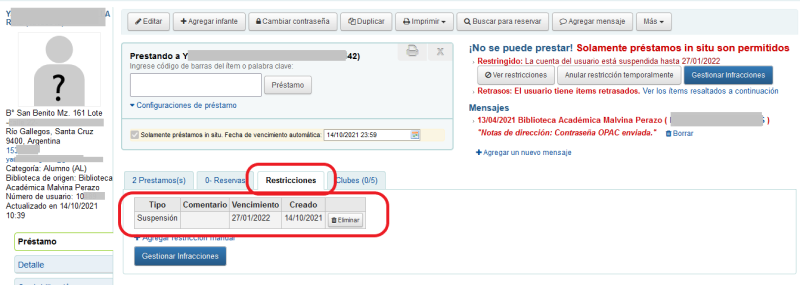
Figura 5.1: Borrar Restricción.
Al devolver un libro o al no registrar la devolución de un préstamos en sala, el sistema KOHA genera automáticamente una suspensión tal como se puede observar en el ejemplo de la Figura 5.1. En el caso de que la suspensión generada por koha no corresponda, el Jefe de Biblioteca podrá borrar dicha suspensión haciendo clic sobre el botón Eliminar. Seguidamente el sistema solicitará la confirmación de dicha operación emitiendo el mensaje de la Figura 5.2.
Figura 5.2: Borrar Restricción. Mensaje de confirmación.
Si finalmente desea borrar la suspensión deberá hacer clic sobre el botón Aceptar de la Figura 5.2, caso contrario deberá hacer clic sobre el botón Cancelar.
En caso de NO eliminar la suspensión e ir a gestionar las infracciones, la opción Eliminar (solapa Restricciones) de la Figura 5.1 ya NO estará disponible. Por lo tanto, si se gestiona la infracción y la misma no corresponde y se necesita volver atrás, será el Jefe de Bilbioteca quien deberá solicitar vía GLPI (dando de alta un requerimiento) la corrección a realizar detallando el caso e informando el estado en el que debe quedar el usuario.
La vigencia de la membresía para los alumnos es siempre hasta el 31 de marzo del siguiente año, pasada esa fecha se debe renovar su membresía. El resto de los usuarios (como personal no docente, personal de apoyo administrativo, bibliotecario y otros) tienen un rango más extenso de caducidad.
Cuando la membresía caduca (se vence el carnet del usuario y el estado pasa de Activo a No activo) se puede visualizar esta situación desde la ficha del usuario, desde las secciones marcadas en rojo de la Figura 5.3. En caso de que la membresía este vigente esas secciones en rojo con la opciones de Renovar o Editar detalles no se muestran.
Figura 5.3: Vigencia de Membresía.
En caso de que el Jefe de Biblioteca deba modificar la fecha de membresía manualmente, puede hacerlo ingresando a la opción Editar detalles de la Figura 5.3 (o directamente a la ficha del usuario, al menú Detalle). Se accede a la siguiente pantalla:
Figura 5.4: Renovar o modificar membresía.
En la sección Administración de biblioteca se puede modificar la membresía ingresando en el campo Fecha de vencimiento la fecha que corresponda y luego hacer clic sobre el botón Guardar.
- Activo: Usuario vigente en el sistema porque le renovaron la membresía (alumno ingresante o reinscripto) o porque fue dado de alta durante el año en curso. Para este caso, la ficha del usuario se visualizará de forma similar a la pantalla de la siguiente figura.
Figura 5.5: Usuario Activo.
La fecha de vencimiento, que está marcada en rojo, es la que indicará el estado activo del usuario. Por ejemplo, si la fecha de hoy es 04/03/2022 y la fecha de vencimiento es la que se muestra en la Figura 5.5 entonces el usuario está activo.
- No activo: Usuario al que se le caducó su membresía y aún no se le ha renovado. Para volver a ser activo se debe renovar la membresía. Para este caso, la ficha del usuario se visualizará de forma similar a la pantalla de la Figura 5.3, donde contará con las opciones "Renovar o Editar detalles" para renovar la membresía.
Auotmáticamente el sistema pasa a los alumnos de estado Activo a No Activo el 31 de marzo de cada año (como se muestra en la Figura 5.3 donde el alumno está No activo porque se le caducó su membresía), al resto de los usuarios según la fecha de caducidad que tenga definida.
En caso de ser necesario modificar manualmente el estado de un usuario a No Activo, el Jefe de Biblioteca puede hacerlo modificando la fecha de vencimiento de la membresía por una fecha anterior a la actual. Esto se realiza ingresando a la ficha del usuario como se muestra en la Figura 5.4.
Los usuarios multisede son usuarios que pueden estar cursando en más de una sede a la vez. Un usuario multisede se da de alta en una determinada Biblioteca Académica, la cual será su sede de origen, esto lo determina su domicilio. Si es usuario de Rio Turbio (se dio de alta en esa biblioteca porque su domicilio es de Río Turbio), las demás sedes deben buscar al usuario por DNI para realizar algún préstamos porque de otra manera no podrán encontrar al usuario en el sistema.
Si necesitan realizar algún cambio en la ficha del usuario, el bibliotecario de la sede de origen es el que puede acceder a la ficha y realizar los cambios, el resto no lo podrá hacer.
Las infracciones la gestiona la sede de origen.
Los usuarios de posgrado figuran en el sistema Koha como "Alumno Postgrado", se trata de aquellos que se encuentran cursando una carrera de Postgrado. El alta de estos usuarios y la gestión de infracciones lo realiza personal de SIUNPA. El alta para un usuario con esta característica debe ser solicitado a través del GLPI a personal de SIUNPA.
- Opción 1: El usuario, o socio, es quien realiza el cambio de sede desde el OPAC, además de cambiar la sede puede realizar otros cambios sobre sus datos. Estos cambios primero deben ser revisados y luego aceptados por un bibliotecario para que los mismos se actualicen en el sistema.
Una vez que el usuario realiza cambios de sus datos y los envía desde el OPAC, el bibliotecario puede visualizar las solicitudes de cambios a través de la opción que aparecerá al final de la pantalla de inicio con la leyenda "Usuarios que requieren modificaciones:", como se muestra en la siguiente figura.
Figura 5.6: Modificaciones de datos desde OPAC.
Al ingresar a la opción de la Figura 5.6 se motrará el detalle de los cambios solicitados por los usuarios. El bibliotecario revisará la información a actualizar y podrá aprobar, denegar o ignorar dichas solicitudes, como se muestra en la siguiente figura.
Figura 5.7: Actualizar registro de usuario.
Las opciones a elegir desde la Figura 5.7 son las siguientes:
Cualquiera sea la opción elegida luego se debe hacer clic sobre el botón Enviar.
- Opción 2: En caso excepcional el Jefe de Biblioteca puede realizar el pedido de cambio de sede al equipo técnico del área PAS, enviando un requerimiento a través del sistema GLPI. Lo ideal es que en estos casos se recurra a la opción 1.
Todo usuario del sistema Koha puede recuperar la contraseña desde el OPAC, a través de la opción ¿Olvidó su contraseña?. Desde esta opción se le pedirá al usuario que proporcione su nombre de usuario o el correo electrónico vinculado al sistema Koha, luego recibirá un correo electrónico con un enlace para recuperar su contraseña.
Para desbloquear a un usuario de categoría Alumno, el bibliotecario podrá hacerlo simplemente modificándole la contraseña. Para ello, deberá ingresar a la ficha del usuario, a la opción Cambiar contraseña.
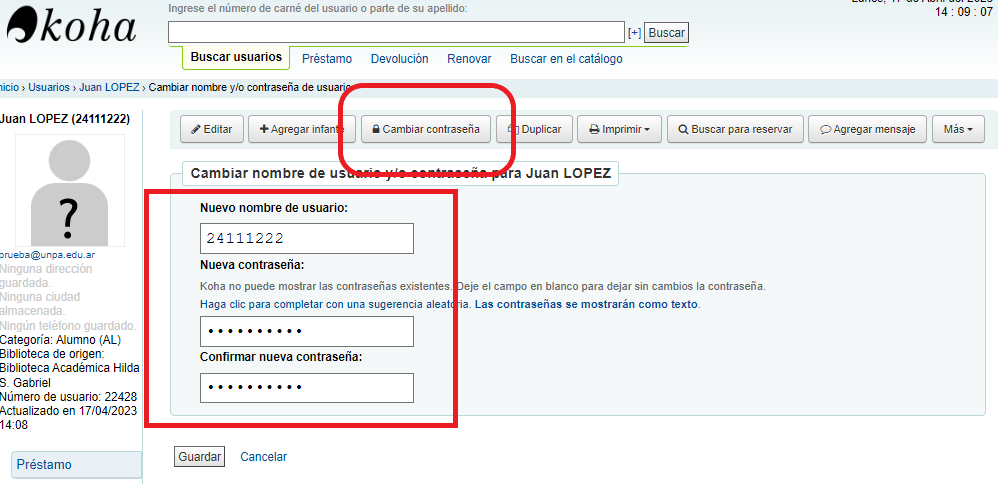
Figura 5.8: Desbloquear usuario. Cambiar contraseña.
Luego de esto, se deberá contactar al alumno e informar que deberá acceder al OPAC y recuperar su contraseña.
En caso de que el usuario bloqueado sea un usuario de Staff (por ejemplo: Atención al público, Equipo de Apoyo Adeministrativo u otro) el desbloqueo deberá ser solicitado por el bibliotecario a través de un requerimiento, vía GLPI, para ser abordado por personal técnico. Luego de que se desbloquee al usuario, él mismo deberá acceder al OPAC para definir su propia contraseña (a través de la opción ¿Olvidó su contraseña?).