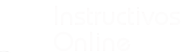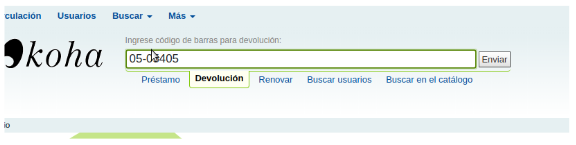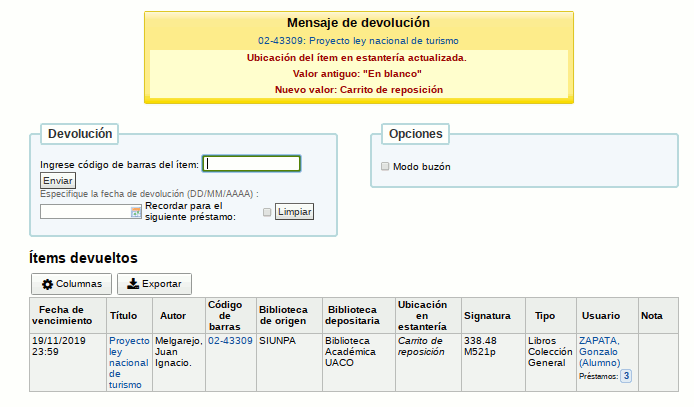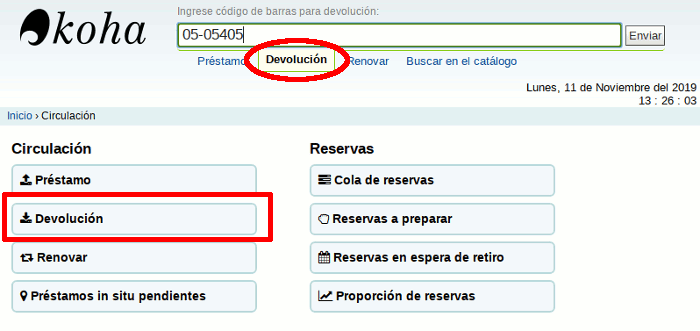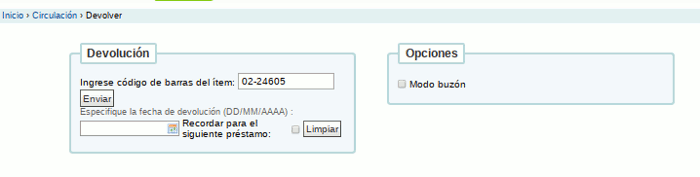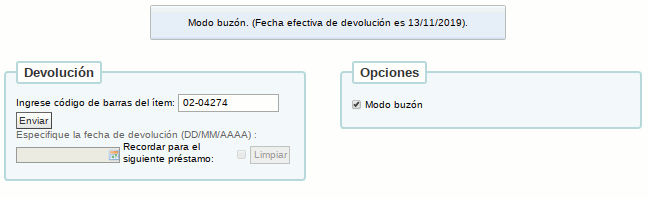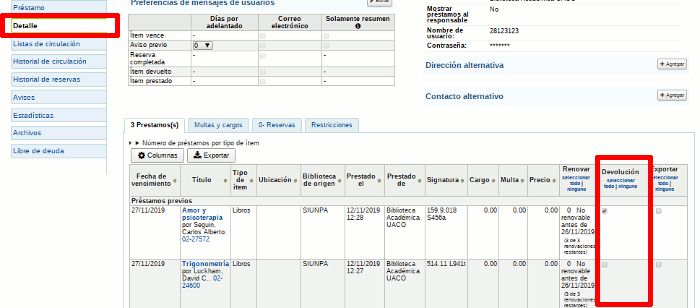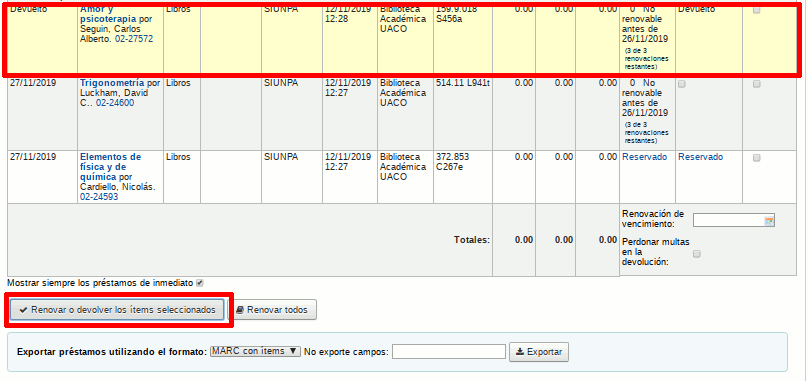El usuario debe realizar la devolución de un material entregando el mismo en la biblioteca correspondiente, donde realizó el préstamo.
Una vez que se verifica la integridad de la obra, se acepta la devolución y se procede a actualizar el sistema realizando la devolución de cada ítem.
El operador del sistema podrá registrar la devolución de un material desde algunas de las siguientes opciones disponibles en el sistema:
- Opción 1: Se puede acceder a realizar una devolución desde la pantalla princial, menú inicio, seleccionando la casilla Devolución que se encuentra en el cuadro de búsqueda ubicado en la parte superior de la pantalla, como se muestra en la Figura 34.
Figura 34: Devolver material - Cuadro de búsqueda.
Una vez ingresado el código de barras del material a devolver se hace clic sobre el botón Enviar de la Figura 34. Seguidamente se confirma la devolución mostrando una pantalla similar a la siguiente:
Figura 35: Material devuelto - Cuadro de búsqueda.
Desde esta pantalla se muestra el mensaje de que se ha devuelto el material y en la parte inferior todos los materiales devueltos.
- Opción 2: Se puede acceder a realizar una devolución accediendo a la opción Circulación desde el menú superior o desde del menú central de la pantalla principal. Una vez hecho esto, se debe seleccionar la opción Devolución desde la casilla de búsqueda, de la parte superior, o desde el menú izquierdo, tal como se muestra en la Figura 36.
Figura 36: Devolver material - Desde Circulación.
Si elige la opción Devolución del cuadro de búsqueda, se deberá ingresar el código de barras y luego presionar el botón Enviar. La pantalla seguiente que desplegará será similar a la de la Figura 35.
Si elige la opción Devolución del menú izquierdo de la Figura 36, se desplegará la siguiente pantalla:
Figura 37: Material devuelto - Desde Circulación.
Desde esta pantalla se deberá ingresar el código de barras del material a devolver, la fecha de devolución es opcional, y luego presionar el botón Enviar. Seguidamente se mostrará al final de la pantalla los préstamos devueltos, similar a la Figura 35.
Si está ingresando ítems que fueron puestos en el buzón de devolución mientras la biblioteca estuvo cerrada se puede marcar el 'Modo buzón' antes de ingresar los ítems. Esto efectivamente hace retroceder la fecha de devolución a la última fecha en que la biblioteca estaba abierta. La pantalla que aparecerá para esta función es similar a la siguiente:
Figura 38: Material devuelto - Modo buzón.
Al marcar la opción Modo buzón el sistema bloquea el ingreso de la fecha de devolución y emite un mensaje en el cual indica la fecha efectiva de la devolución. Luego de hacer clic sobre el botón Enviar de la Figura 38 se registrará la devolución y se desplegará una pantalla similar a la que se visualiza en la Figura 35.
- Opción 3: Se puede acceder a realizar una devolución de material desde la página del usuario, ingresando a la opción Detalle, tal como se muestra en la Figura 39.
Figura 39: Página del usuario - Opción Detalle.
A la derecha de esta pantalla se mostrarán todos los préstamos vigentes que tiene el usuario. Para realizar una devolución se deberá seleccionar (en forma individual o seleccionando todos) el material desde la columna Devolución.
Una vez seleccionados todos los materiales a devolver se deberá hacer clic sobre el botón Renovar o devolver los ítems seleccionados que se encuentra al final de la pantalla como se muestra en la Figura 40.
Figura 40: Página del usuario - Devolver material.
Luego de presionar el botón Renovar o devolver los ítems seleccionados el sistema muestra los materiales devueltos resaltados en amarillo con la leyenda Devuelto.
|
|
Nota: Si el operador no registra la devolución de un préstamo en Sala, el sistema genera una infracción de manera automática. Para estos casos existe la posibilidad de eliminar la infracción generada por el sistema utilizando la operación Eliminar Infracción. Esta operación sólo estará disponible para el rol Jefe de Biblioteca y será utilizada para estos casos excepcionales. |
Hay varios mensajes que pueden aparecer cuando se devuelven ítems:
- Si usted recibe la devolución de un ítem en una biblioteca que no es la biblioteca de origen. Casos especiales donde se transfieren libros entre bibliotecas. Esto se debe realizar por la biblioteca de origen.
- Si está devolviendo un ítem que tiene múltiples partes aparecerá un mensaje advirtiéndole acerca del número de partes que debería tener en sus manos.
- Si está devolviendo un ítem que está reservado, se le pedirá que confirme la reserva. Al hacer clic en el botón Confirmar reserva marcará el ítem como en espera para ser retirado de la biblioteca.
- Haciendo clic en el botón 'Imprimir recibo y confirmar' se marcará el ítem como en espera para ser recogido de la biblioteca y se imprimirá un recibo para ser colocado en el libro con la información del usuario.
- Ignorando la reserva dejará el ítem en reserva, pero deja su status como disponible (no se cancelará la reserva).
- Si está devolviendo un ítem que está reservado en otra sucursal, se le pedirá que confirme la reserva y la transfiera a la otra sucursal. Al hacer clic en el botón 'Confirmar reserva y transferir' marcará el ítem como en tránsito a la biblioteca donde se hizo la reserva.
- Haciendo clic en el botón 'Imprimir recibo, transferir y confirmar' se marcará el ítem como en tránsito a la biblioteca donde se hizo la reserva e imprimirá un recibo con la información del usuario para ser colocado en el libro.
- Ignorando la reserva dejará el ítem en reserva, pero deja su status como disponible (no se cancelará la reserva).