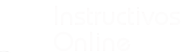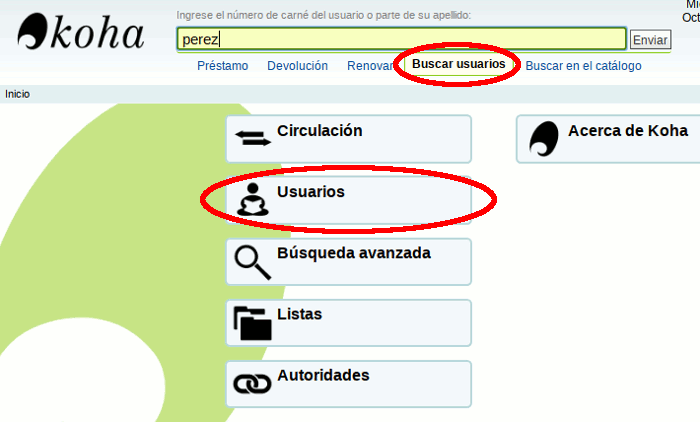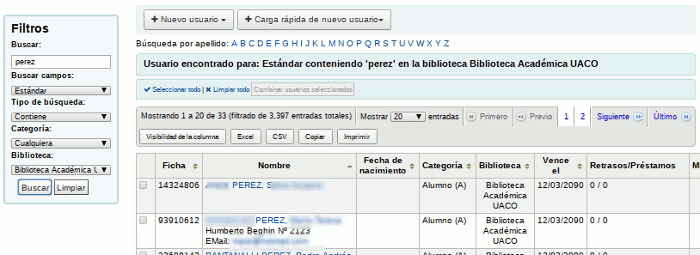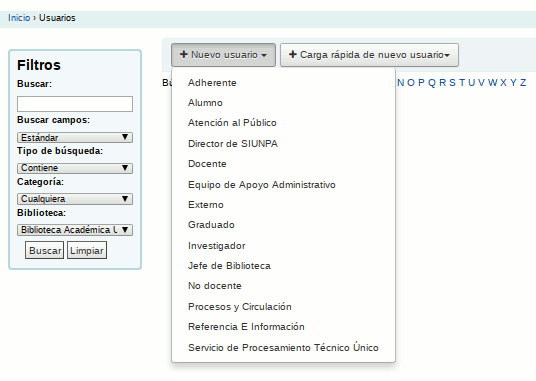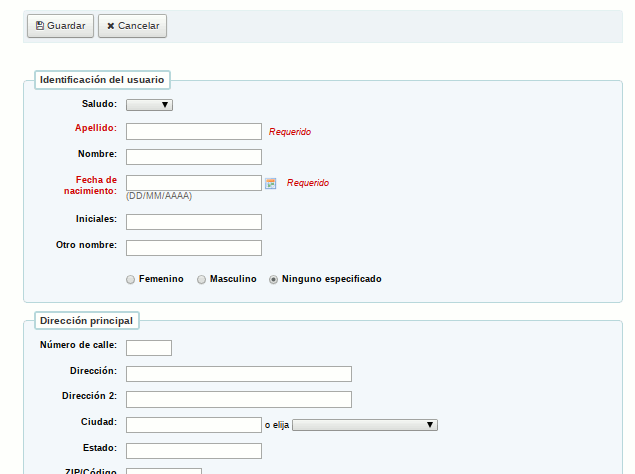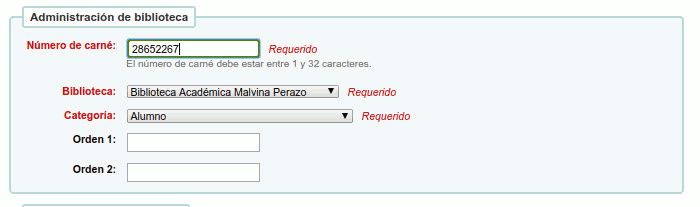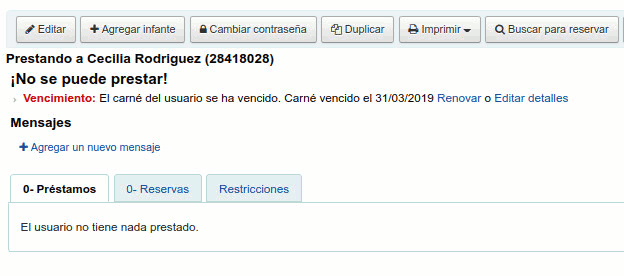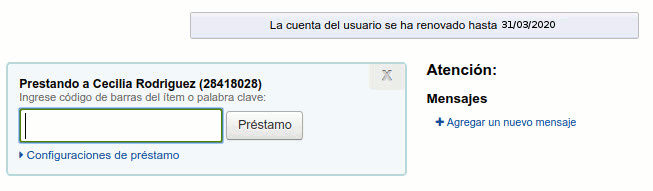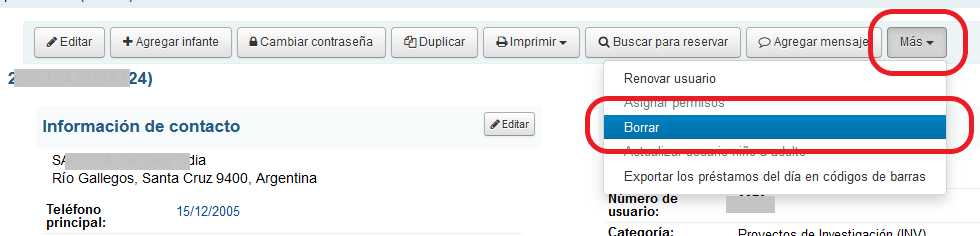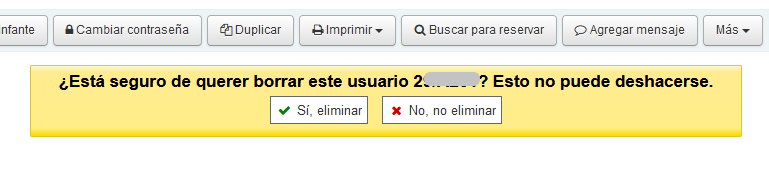Búsqueda de Usuarios
Para buscar un usuario dentro del Sistema existen varias opciones. Si ingresó con el perfil de Préstamos y Circulación la pantalla que visualizará será la que aparece en la siguiente figura:
Figura 19: Búsqueda de usuarios. Opción 1.
Una opción para realizar la búsqueda de un usuario es desde el cuadro de búsqueda, parte superior de la Figura 19, seleccionando la opción "Buscar usuarios", ingresando el número de carnet o apellido, o bien parte del apellido y luego presionando el botón Enviar. Lo cual nos lleva a la pantalla de la Figura 20.
Otra alternativa es ingresar a la opción Usuarios que se encuentra en la parte central de la pantalla de la Figura 19, lo que desplegará la siguiente figura:
Figura 20: Búsqueda de usuarios. Opción 2.
Desde esta pantalla se podrá utilizar el cuadro de búsqueda del lateral izquierdo donde podrá hacer uso de diferentes filtros y ver los resultados a la derecha de la pantalla.
Alta usuarios
Crear un nuevo registro de usuarios es esencial para poder realizar el préstamo del material bibliográfico existente en las Bibliotecas.
El alta de usuarios se realiza mediante la opción Usuarios del menú principal de la Figura 19 que nos lleva a la Figura 20. Desde esta última pantalla se debe hacer clic sobre el botón Nuevo usuario y se debe elegir el tipo de usuario a registrar, como se muestra en la siguiente figura:
Figura 21: Nuevo usuario.
Los tipos de usuario Director de SIUNPA, Jefe de Biblioteca, Equipo de Apoyo administrativo, Plan de Acción de Sistemas, Procesos y Circulación, Referencia e Información, Secretaría de Planeamiento será dados de alta por el PSTI.
El usuario con perfil Atención al público solo podrá crear los tipos de usuarios Alumno, Docente, Externo, Graduado, Investigador y No docente.
El usuario con perfil Director de SIUNPA podrá crear el tipo de usuario Alumno de POSTGRADO. Los demás tipos de usuarios serán creados por el PSTI previo pedido del SIUNPA, respetando el proceso de gestión de usuarios del área PAS.
|
|
Nota: En caso de que ingrese un nuevo integrante al staff de la Biblioteca y correspondiera que utilice el Sistema KOHA, se deberá solicitar al SIUNPA la creación del usuario quién derivará el pedido. De igual forma se procederá para los casos en que un miembro del staff ya no cumpla más funciones en la biblioteca y deba pasar a estado inactivo. |
Una vez seleccionado el tipo de usuario aparecerá un formulario como se muestra a continuación:
Figura 22: Sección Identificación del usuario.
Esta pantalla está formada por las siguientes secciones:
- Identificación del usuario
- Dirección principal
- Contacto
- Dirección alternativa
- Contacto alternativo
- Administración de la biblioteca
- Configuración de la biblioteca
- Usuario OPAC/staff
- Preferencia de mensajería para los usuarios
Los campos obligatorios estarán marcados en rojo, pero RECUERDE que es necesario completar la mayor cantidad de datos posibles.
|
|
Importante: La falta de calidad de los datos es uno de los principales problemas al momento de obtener estadísticas, es por esto que se prestará especial atención a la carga de todos los datos que se muestren en los formularios, aún cuando el dato figure como No Obligatorio. El control de calidad de los datos ingresados en el sistema será realizado de forma mensual. |
La sección, dentro del alta de usuario, que contiene uno de los datos más importantes a ingresar en el alta de un nuevo usuario es la sección Administración de biblioteca, que se muestra en la siguiente figura:
Figura 23: Sección Administración de biblioteca.
En esta sección hay varios datos obligatorios pero el más importante es el Número de carné, el cual se completará ingresando el número de DNI del usuario sin los puntos.
|
|
Nota: El número de carné es considerado el dato más importante ya que el usuario lo utilizará para ingresar a los servicios del OPAC. |
Una vez ingresado el número de carné se deberá verificar que se encuentra seleccionada la biblioteca en la lista desplegable Biblioteca y la categoría de usuario correspondiente al tipo de usuario que desea crear desde la lista desplegable Categoría.
Los siguientes datos son opcionales pero puede ser de utilidad para poder cruzar información y armar algún listado de los alumnos que se van registrando en el sistema. Si se completan dichos datos se sugiere proceder de la siguiente manera:
- Orden 1: Colocar entre paréntesis lo siguiente (cod_carrera + nombre_carrera), si el alumno está en más de una carrera puede separar los datos con un punto y coma. Ejemplos: (061 Licenciatura en Turismo), (061 Licenciatura en Turismo; 062 Tecnicatura Universitaria en Turismo).
- Orden 2: Ingresar el legajo. Para alumnos corresponde el legajo generado por el sistema SIU-Guarani, por ejemplo: 1-22333444/21. Para docentes y No docentes el legajo corresponde al legajo de personal, por ejemplo 444999.
|
|
Nota: Los usuarios tendrán un período de vigencia de un año académico. Al comenzar a utilizar el Sistema Koha todos los usuarios se encontrarán en estado Activo, de forma que podrán solicitar préstamos, reservas, realizar devoluciones,etc. Llegado el 31/03 de cada año, los usuarios pasarán de forma automática a estado Inactivo para lo cual una vez que se acerquen a solicitar un préstamo se los pasará a estado Activo hasta el 30/03 del año siguiente. |
Cuando el usuario se encuentre en estado Inactivo, el sistema mostrará la siguiente pantalla:
Figura 24: Usuario Inactivo.
En esta pantalla se indicará que el usuario esta inactivo y que no se le puede realizar ningún préstamo o reserva, mostrando la fecha de vencimiento del carné. Lo que si se podrá realizar serán devoluciones.
Desde esta pantalla se tendrá la posibilidad de Renovar, lo cual provoca que el usuario pase a estado Activo nuevamente. Una vez que se seleccionó la opción Renovar el sistema mostrará una pantalla (Figura 25), indicando que la cuenta del usuario se renovó hasta el 31/03 del año siguiente, para el caso del ejemplo. Y automáticamente se habilitaran los préstamos y demás operaciones en el sistema.
Figura 25: Carné de usuario renovado.
|
|
Nota: Para el caso de los alumnos de la UNPA se busca que realicen su inscripción o reinscripción y por eso se establece como fecha limite de vigencia del carné el 31/03 de cada año. |
Borrar usuario
El Jefe de Biblioteca puede borrar usuarios del sistema, siempre y cuando los mismos NO tengan historial de circulación. Para ello, debe ingresar a la ficha del usuario, a la solapa Detalle (menú de la izquierda) e ir a la opción Más/Borrar como se muestra en la siguiente figura.
Figura 25-a: Borrar usuario.
Si el usuario no tiene historial de circulación el sistema emitirá el siguiente mensaje de confirmación:
Figura 25-b: Borrar usuario. Confirmar borrado.
Si desea borrar el usuario deberá hacer clic sobre el botón Si, eliminar, caso contrario deberá hacer clic sobre el botón No, no eliminar.
Si el usuario tiene historial de circulación, por ejemplo alguna vez realizó un préstamo, el sistema no permitirá borrarlo emitiendo el siguiente mensaje:
Figura 25-c: Borrar usuario. No es posible realizar el borrado.