

En esta sección se desarrollan y describen los circuitos que posee el sistema SIU-Pilagá. Estos circuitos serán de utilidad para la comprensión y uso del sistema.
Nota: Algunos circuitos ya vienen desarrollados con versiones anteriores del sistema por lo que podrán encontrar en algunos circuitos capturas de pantallas que no coinciden con la versión actual (3.0.1) pero la funcionalidad sigue siendo la misma.
A través del siguiente enlace podrá descargar el circuito completo en formato PDF:
A través del siguiente enlace podrá descargar el circuito completo en formato PDF:
La rendición en borrador permite ir cargando los comprobantes a medida que se van recibiendo, en vez de cargarlos todos juntos, y luego rendirlos si fueran autorizados. El total de las partidas no necesariamente debe coincidir con el total de los comprobantes hasta su emisión. Esta operación se puede utilizar luego del pago de un giro.
Las operaciones a mostrar en esta sección son las siguientes:
Para acceder a esta operación se debe ingresar al menú Gastos/Adelantos a Responsables/Carga de Rendiciones (Borrador)/Cargar Rendición. Previamente debe haberse realizado la autorización del giro de fondo a responsables.
Figura 2.1: Cargar rendición borrador. Filtrar.
Para seleccionar el adelanto para el cual se va a generar la rendición en borrador, se puede ingresar el número de adelanto u otro dato y hacer clic sobre el botón Filtrar (en caso de no filtrar por ningún dato en particular el sistema traerá todos los adelantos que encuentre). Luego de filtrar se desplegará la siguiente pantalla donde se podrá seleccionar el adelanto que desee.
Figura 2.2: Cargar rendición borrador. Generar rendición.
Para seleccionar el adelanto se debe hacer clic sobre el icono de la flecha de la Figura 2.2. Luego de seleccionar el adelanto se visualizará una pantalla con cuatro solapas a completar: Documentos, Datos de Gestión, Comprobantes y Partidas.
a) Documentos: Automáticamente aparecerán los tipos de documentos que se hayan configurado a este circuito. Se deberá seleccionar el documento que corresponda, también se podrán incluir Documentos Asociados.
Figura 2.3: Cargar rendición borrador. Solapa Documentos.
b) Datos de Gestión: Automáticamente el sistema trae los datos predefinidos, como por ejemplo Importe Total Reservado. Los campos a completar son Detalle (no es obligatorio) y el Monto a Rendir como borrador:
Figura 2.4: Cargar rendición borrador. Solapa Datos de Gestión.
c) Comprobantes: Aquí se deben ingresar los datos de los comprobantes a rendir. Como está activada la funcionlidad de Comprobantes de 3ros, previamente estos comprobantes deben ser cargados desde la operación Gastos/Comprobantes de 3ros/ABM - Comprobantes de 3ros.
Como primer paso se deben buscar los comprobantes, esto filtrando por algún dato en particular o no especificando ninguno y filtrar todos los comprobantes, como se muestra en la Figura 2.5.
Figura 2.5: Cargar rendición borrador. Solapa Comprobantes.
Luego de filtrar los comprobantes se mostrará un pantalla similar a la siguiente:
Figura 2.6: Solapa Comprobantes - Listado de comprobantes.
Desde la pantalla de la Figura 2.6 se deben seleccionar los comprobantes que correspondan haciendo clic sobre las casillas de verificación que se encuentran al incio de cada comprobante y luego hacer clic sobre le botón Seleccionar. Luego de agregar dichos comprobantes se visualizará una pantalla similar a la siguiente:
Figura 2.7: Solapa Comprobantes - Comprobantes seleccionados.
d) Partidas: El sistema no trae la imputación presupuestaria que realizamos en la etapa de la Autorización de Giro. Por lo tanto debemos seleccionar cada uno de los componentes de la partida según la erogación de gastos que corresponde. Se deben completar los datos de la partida y el importe a comprometer.
Figura 2.8: Cargar rendición borrador. Solapa Partidas.
Luego de completar los datos de las cuatro solapas se puede guardar temporalmente la rendición haciendo clic sobre el botón Guardar en Borrador. En caso de querer rendir se debe hacer clic sobre el botón Generar Rendición. En este último caso, el sistema verificará que el total de los comprobantes coincida con el monto de la rendición.
En caso de querer cargar otra rendición en borrador para un mismo adelanto, el sistema le informará que ya existe una rendición para ese Adelanto a Responsable en Borrador y le pedirá su confirmación para cargar una nueva, si así lo desea.
En caso de querer agregar más comprobantes o ir completando los datos de la partidas o simplemente necesitar editar alguna rendición en borrador ya generada, esto se puede hacer ingresando a la operación Gastos/Adelantos a Responsables/Carga de rendiciones (Borrador)/Editar rendición.
Figura 2.9: Editar rendición borrador.
En la pantalla de la Figura 2.9 se muestra el resultado de haber filtrado todas rendiciones en borrador, también se puede realizar el filtro utilizando algún otro dato más específico como el Nro. de adelanto u otro dato, si así lo desea.
Para editar un adelanto en borrador se debe seleccionar el mismo con el icono de la flecha. Seguidamente se desplegará una pantalla similar a la Figura 2.3 con las cuatro solapas que mencionamos al realizar la carga de la rendición en borrador.
Para guardar los datos se debe hacer clic sobre el botón Guardar en Borrador como se muestra por ejemplo de la Figura 2.8, o en caso de realizar la rendición se deberá hacer clic sobre el botón Generar Rendición.
Para eliminar una rendición en borrador se debe acceder a la operación Gastos/Adelantos a Responsables/Carga de rendiciones (Borrador)/Editar rendición, como se muestra en la Figura 2.9. Se elige la rendión a borrar y se debe hacer clic sobre el ícono del tachito. Luego, el sistema solicitará la confirmación de la operación como se muestra en la siguiente figura.
Figura 2.10: Eliminar rendición borrador. Confirmar.
Si realmente desea borrar la redición en borrador deberá hacer clic sobre el botón Aceptar, caso contrario hacer clic sobre el botón Cancelar.
El sistema permite consultar las rendiciones en borrador. Para ello, deberá acceder a la operación Gastos/Adelantos a Responsables/Consultas y listados/Listado de rendiciones de adelantos a responsables en borrador.
Figura 2.11: Listado de rendiciones borrador. Filtros.
Desde la pantalla de la Figura 2.11 se deben buscar las rendiciones borrador, para esto se debe ingresar algún dato en particular o no especificar ninguno (se buscarán todas las rendiciones en borrador), y luego hacer clic sobre el botón Filtrar. El resultado se mostrará al final de pantalla como se puede ver en la Figura 2.12.
Figura 2.12: Listado de rendiciones borrador - Resultado.
Se puede imprimir el listado haciendo clic sobre el botón Imprmir de la Figura 2.12. Dicho listado también se puede descargar en formato PDF y/o xls.
La Conciliación Bancaria es un proceso que permite comparar y conciliar valores financieros que un Organismo fue registrando en una cuenta bancaria, contra los movimientos que el banco suministra por medio del extracto bancario.
El Sistema SIU-Pilagá registra cada uno de los movimientos hechos en una cuenta bancaria, como son el giro de cheques, transferencias, anulación de cheques y transferencias, etc.
La entidad financiera donde se encuentra la respectiva cuenta realiza también un registro completo de cada movimiento que el cliente, en este caso la UNPA, efectúa en su cuenta. Mensualmente, el banco envía a la Universidad un extracto en el que se muestran todos esos movimientos que concluyen en un saldo de la cuenta al último día del respectivo mes.
En los casos en que el saldo del extracto bancario no coincida con el saldo que la Universidad tiene en su contabilidad es preciso identificar las diferencias y las causas por las que esos valores no coinciden. A través del proceso de conciliación bancaria que brinda el sistema SIU-Pilagá se permitirá identificar dichas diferencias y sus causas, para luego proceder a realizar los respectivos ajustes y correcciones.
En las siguientes secciones se explicará el uso del circuito de Conciliación Bancaria desde el sistema SIU-Pilagá.
Realizar una Conciliación Bancaria (CB) en el sistema SIU-Pilagá para una determinada cuenta bancaria es, en resumen, identificar todos aquellos movimientos que están en el Extracto Bancario, conciliarlos en el sistema y realizar idéntica operación con aquellos movimientos que están en el Resumen de Cuenta Bancaria que emite el sistema y no están registrados en el Extracto Bancario con el objetivo de identificar las inconsistencias.
Los pasos necesarios para iniciar una conciliación bancaria en el sistema SIU-Pilagá son los siguientes:
1) Definir la fecha de inicio del módulo de Conciliación bancaria, ya que los movimientos de cheques y transferencias se consideraran a partir de la fecha configurada. En nuestro caso, la fecha se ha configurado al 01/01/2018 y es realizado por única vez.
2) Crear los Conceptos de Conciliación Bancaria. En este caso el sistema SIU-Pilagá ya trae unos conceptos por defecto y el resto son aquellos definidos por la Universidad. En la siguiente imagen se muestran dichos conceptos:
Figura 1: Conceptos de conciliación bancaria.
|
|
Nota: La Universidad puede agregar otros conceptos además de los que ya ha definido. |
3) Marcar Débitos: Marcar cheques y/o transferencias.
4) Marcar Créditos: Marcar cheques y/o transferencias.
5) Generar el alta de la conciliación bancaria.
La documentación necesaria para realizar el alta de una conciliación es la siguiente:
Teniendo en cuenta la documentación antes mencionada y los pasos para iniciar una conciliación bancaria (Ver sección Pasos para iniciar una conciliación bancaria), se muestra el siguiente gráfico:
Figura 2: Circuito general de conciliación bancaria.
Desde el área PAS hemos generado unos videos tutoriales del circuito básico de Conciliación Bancaria que se encuentran en el canal de YouTube del área. Para acceder a los videos tutoriales de este circuito puede acceder a la siguiente lista de reproducción SIU-Pilagá / Conciliación Bancaria.
En las siguientes secciones se explica paso a paso cada una de las operaciones que se muestran en la Figura 2.
El objetivo de marcar débitos es encontrar movimientos financieros que se produjeron en la Tesorería y se encuentran pendientes para debitar en el sistema de gestión, cómo así también contar con la posibilidad de corregir cualquier movimiento debitado erróneamente.
La operación para marcar débitos en el sistema SIU-Pilagá es la siguiente:
La operación para corregir movimientos debitados erróneamente es la siguiente:
Existe una operación que se utiliza para marcar cheques debitados en forma automática, la operación es la siguiente:
Para marcar los cheques, transferencias y/o tarjetas como debitados se ingresa a la operación Tesorería --> Operaciones bancarias --> Conciliación bancaria --> Débitos --> Marcar cheques, transferencias y tarjetas como debitados. La pantalla que aparece al ingresar a dicha operación será similar a la siguiente:
Figura 3: Marcar débitos - Filtros de búsqueda.
Desde esta pantalla se deben ingresar en forma obligatoria los siguientes datos:
En forma opcional se ingresan las fechas, el número y/o el medio de pago (Cheques, Transferencias o Tarjetas de débito).
Una vez ingresados los datos se debe hacer clic sobre el botón Filtrar. Los resultados encontrados se mostrarán de la siguiente manera:
Figura 4: Listado de débitos para marcar.
En la pantalla de la Figura 4 se muestran los movimientos registrados en el sistema que están pendientes de débito. A continuación se deberán marcar los débitos que aparezcan en el extracto bancario. Los movimientos que figuren en el extracto bancario y no estén en el sistema para marcar deberán conciliarse, es decir que deberán ser incluidos dentro de la conciliación bancaria.
Los débitos pueden ser marcados uno por uno, tildando las casillas, o se pueden seleccionar todos haciendo clic sobre el botón Seleccionar Todos / Ninguno.
Para completar el marcado de los débitos se deberá ingresar en forma obligatoria la fecha de débito que se puede visualizar en la parte superior de la Figura 4. Esta fecha es la que quedará registrada en el sistema para todos los movimientos que se marquen. Si el marcado se realiza diariamente la fecha de débito se corresponderá con la fecha actual, si el marcado se realiza a fin de mes la fecha de débito que se debe ingresar es la fecha del último día del mes a conciliar.
Una vez ingresada la fecha de débito y marcados los movimientos se deberá procesar la operación. Para ello, deberá ir al final de la pantalla como se muestra en la siguiente figura y hacer clic sobre el botón Procesar.
Figura 5: Procesar movimientos marcados como debitados.
Luego de procesar el sistema marca los movimientos como debitados emitiendo el siguiente mensaje:
Figura 6: Mensaje de operación efectuada.
|
|
Nota: Esta operación no solicita la confirmación para procesar los movimientos. |
VIDEO TUTORIAL: Marcar débitos
Para corregir los movimientos marcados como debitados se debe ingresar a la operación Tesorería --> Operaciones bancarias --> Conciliación bancaria --> Débitos --> Corregir ch., transf. y tarj. marcados como debitados. Seguidamente se despliega la siguiente pantalla:
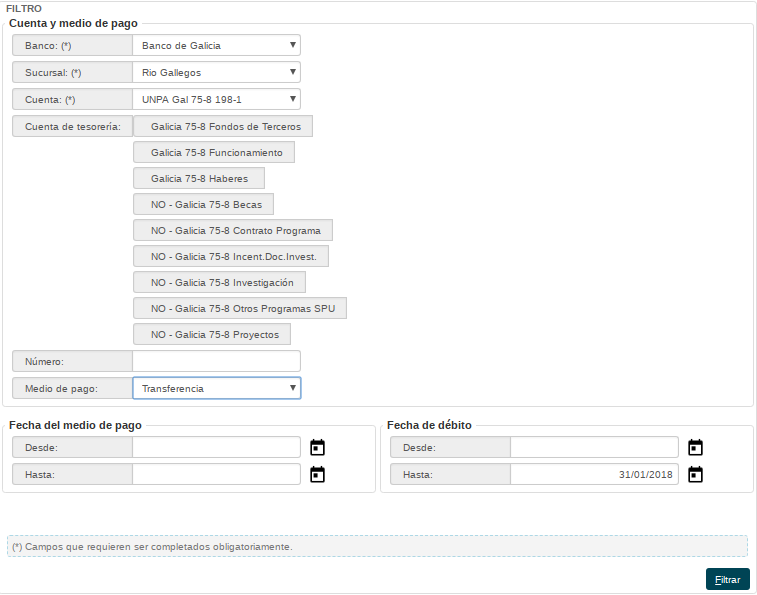
Figura 7: Corregir movimientos debitados - Filtros de búsqueda.
Desde esta pantalla se deben ingresar en forma obligatoria los siguientes datos:
En forma opcional se pueden ingresar los siguientes datos:
Una vez ingresados los datos se debe hacer clic sobre el botón Filtrar. Los resultados encontrados se mostrarán de la siguiente manera:
Figura 8: Corregir movimientos debitados - Listado de débitos
La corrección de un movimiento que ha sido marcado como debitado puede derivar en:
Luego de realizar las modificaciones se sebe ir al final de la pantalla, como se muestra en la siguiente Figura:
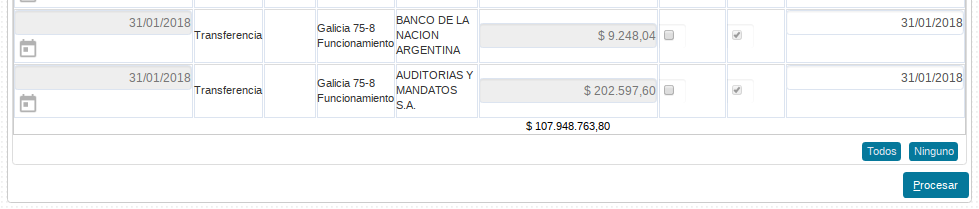
Figura 9: Procesar modificación de débitos.
Una vez realizado todos los cambios se deberá hacer clic sobre el botón Procesar de la pantalla de la Figura 9. Dependiendo de los movimientos que se modificaron, si todo es está correcto el sistema emite el siguiente mensaje:
Figura 10: Mensaje de débitos corregidos correctamente.
Si hay algún error, por ejemplo en el cambio de la fecha de débito el sistema emitirá un mensaje similar al siguiente:
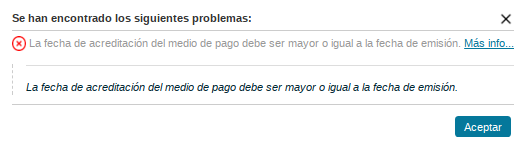
Figura 11: Mensaje de error al corregir débitos.
El objetivo de marcar créditos es encontrar movimientos financieros que se produjeron en la Tesorería y se encuentran pendientes para acreditar en el sistema de gestión, cómo así también contar con la posibilidad de corregir cualquier movimiento acreditado erróneamente.
La operación dentro del sistema SIU-Pilagá para marcar créditos es la siguiente:
La operación para corregir movimientos acreditados erróneamente es la siguiente:
Para marcar los cheques y/o transferencias como acreditados se ingresa a la operación Tesorería --> Operaciones bancarias --> Conciliación bancaria -> Créditos --> Marcar cheques y transferencias como acreditados. La pantalla que aparece al ingresar a dicha operación será similar a la siguiente:
Figura 12: Marcar créditos - Filtros de búsqueda.
Desde esta pantalla se deben ingresar en forma obligatoria los siguientes datos:
En forma opcional se ingresan las fechas y el medio de cobro.
Una vez ingresados los datos se debe hacer clic sobre el botón Filtrar. Los resultados encontrados se mostrarán de la siguiente manera:
Figura 13: Listado de créditos para marcar.
En la pantalla de la Figura 13 se muestran los créditos registrados en el sistema que están pendientes de acreditación. A continuación se deberán marcar los créditos que aparezcan en el extracto bancario. Los movimientos que figuren en el extracto bancario y no estén en el sistema para marcar deberán conciliarse, es decir que deberán ser incluidos dentro de la conciliación bancaria.
Los créditos pueden ser marcados uno por uno, tildando las casillas, o se pueden seleccionar todos haciendo clic sobre el botón Seleccionar Todos / Ninguno.
Para completar el marcado de los créditos se deberá ingresar en forma obligatoria la fecha de crédito que se puede visualizar en la parte superior de la Figura 13. Esta fecha es la que quedará registrada en el sistema para todos los movimientos que se marquen. Si el marcado se realiza diariamente la fecha de crédito se corresponderá con la fecha actual, si el marcado se realiza a fin de mes la fecha de crédito que se debe ingresar es la fecha del último día del mes a conciliar.
Una vez ingresada la fecha de crédito y marcados los movimientos se deberá procesar la operación. Para ello, deberá ir al final de la pantalla como se muestra en la siguiente Figura y hacer clic sobre el botón Procesar.
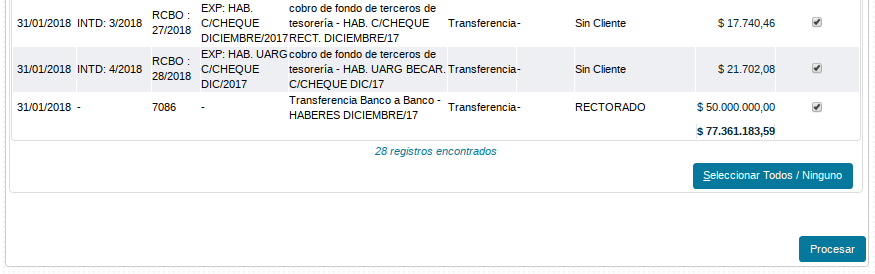
Figura 14: Procesar movimientos marcados como acreditados.
Luego de procesar el sistema emite un mensaje de confirmación como se muestra a continuación:
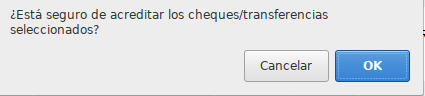
Figura 15: Mensaje de confirmación.
Si está seguro de acreditar los movimientos seleccionados debe hacer clic sobre el botón OK de la pantalla de la Figura 15, caso contrario debe hacer clic sobre el botón Cancelar. Una vez que se acreditan los movimientos el sistema emite el siguiente mensaje:
Figura 16: Mensaje de operación efectuada.
VIDEO TUTORIAL: Marcar créditos
Para corregir los movimientos marcados como acreditados se debe ingresar a la operación Tesorería --> Operaciones bancarias --> Conciliación bancaria --> Créditos --> Corregir cheques y transferencias marcadas como acreditadas. Seguidamente se despliega la siguiente pantalla:
Figura 17: Corregir movimientos acreditados - Filtros de búsqueda.
Desde esta pantalla se deben ingresar en forma obligatoria los siguientes datos:
En forma opcional se pueden ingresar los siguientes datos:
Una vez ingresados los datos se debe hacer clic sobre el botón Filtrar de la pantalla de la Figura 17. Los resultados encontrados se mostrarán de la siguiente manera:
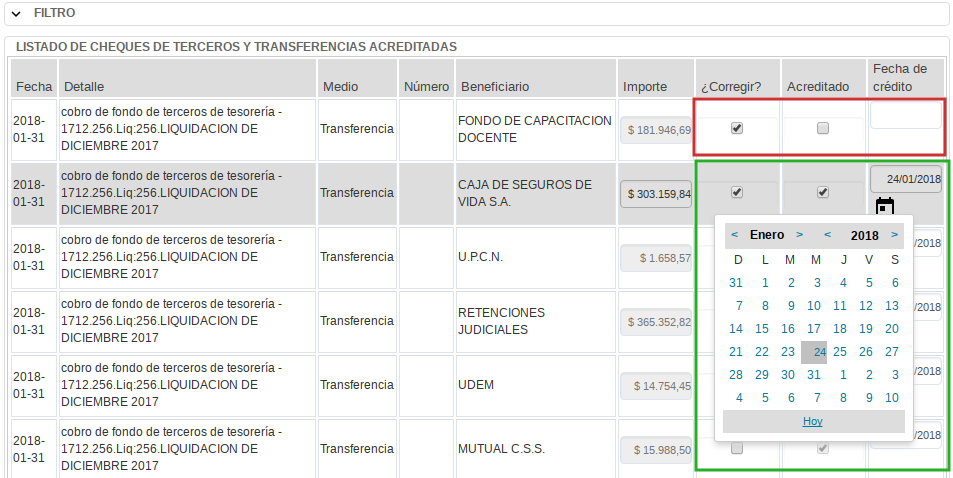
Figura 18: Listado de créditos para corregir.
La corrección de un movimiento que ha sido marcado como acreditado puede derivar en:
Luego de realizar las modificaciones se sebe ir al final de la pantalla, como se muestra en la siguiente Figura:
Figura 19: Procesar modificación de débitos.
Una vez realizado todos los cambios se deberá hacer clic sobre el botón Procesar de la pantalla de la Figura 19. El sistema emitirá un mensaje de confirmación antes de procesar la operación:
Figura 20: Mensaje de confirmación para corregir créditos.
Si realmente desea procesar los datos deberá hacer clic sobre el botón OK de la pantalla de la Figura 20, caso contrario deberá hacer clic sobre el botón Cancelar. Luego de hacer clic sobre el botón OK y dependiendo de los movimientos que se modificaron, si todo es está correcto el sistema emite el siguiente mensaje:
Figura 21: Mensaje de crédito corregido correctamente.
Si hay algún error, por ejemplo en el cambio de la fecha de crédito el sistema emitirá un mensaje similar al siguiente:
Figura 22: Mensaje de error al corregir créditos.
Una vez que los créditos y los débitos que correspondan son marcados en el sistema, es decir aquellos movimientos que estén en el extracto bancario, se debe dar de alta la conciliación bancaria. Para ello, se debe acceder a la operación es Tesorería --> Operaciones bancarias --> Conciliación bancaria --> Alta de conciliación bancaria. A continuación se despliega la siguiente pantalla:
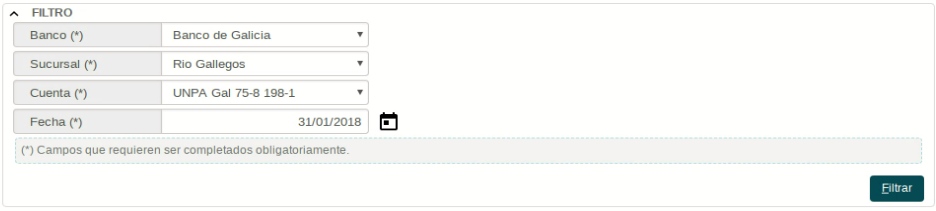
Figura 23: Alta de conciliación bancaria - Filtros de búsqueda.
Desde la pantalla de la Figura 23 se deben completar los siguientes datos en forma obligatoria:
Una vez completados todos los datos se debe hacer clic sobre el botón Filtrar. La pantalla que se abre a continuación es la siguiente:
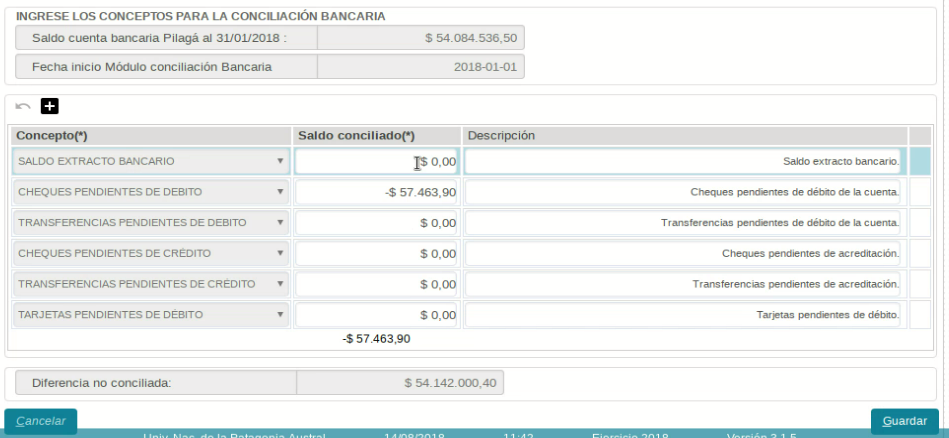
Figura 24: Alta de conciliación bancaria - Ingreso de conceptos.
En la parte superior de la pantalla de la Figura 24 se muestra el saldo de la cuenta bancaria que surge de los saldos bancarios del sistema SIU-Pilagá y la fecha de inicio que definió la Universidad para comenzar a utilizar el circuito de conciliación bancaria.
Para comenzar a completar la conciliación se debe contar con el saldo final que figura en el extracto bancario que emite el banco, el cual se ingresa en el concepto "Saldo extracto bancario", y tener identificados los conceptos y valores que causan diferencias. Si hay diferencias se procede a realizar los respectivos ajustes, con el objetivo de corregir las inconsistencias y los errores encontrados.
Los conceptos que se visualizan en la pantalla de la Figura 24 son aquellos que el sistema trae por defecto, cuyos saldos conciliados se actualizan automáticamente.
Para agregar a la conciliación los conceptos que ayudan a realizar los ajustes necesarios (creados por la Universidad), se debe hacer clic sobre el botón con el signo + (signo mas), lo cual va agregando dichos conceptos al final de la tabla. Para cada concepto que se agregue se debe completar el concepto (obligatorio), el saldo (obligatorio) y una descripción (opcional).
En la siguiente figura puede observarse la conciliación completa:
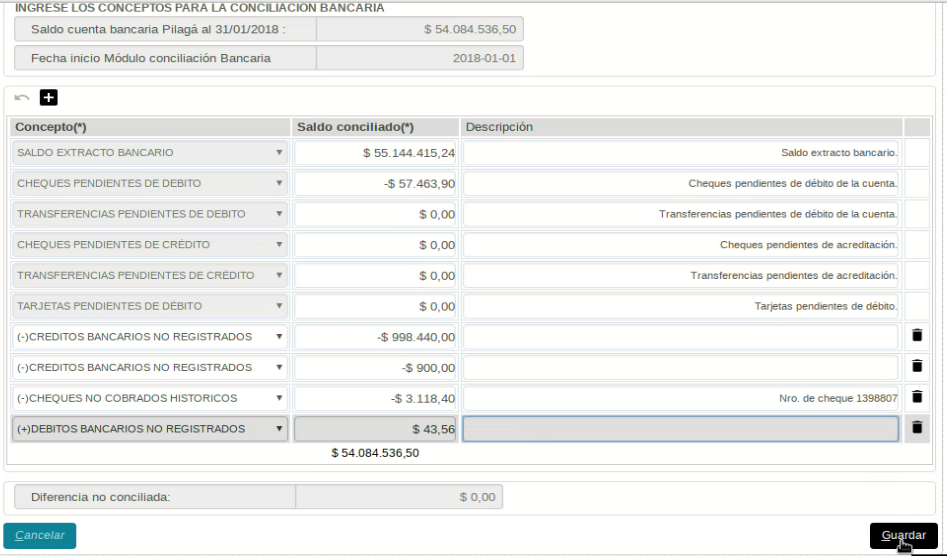
Figura 25: Alta de conciliación bancaria - Conceptos Completos.
Si en la conciliación anterior se agregaron ajustes, al quedar movimientos pendientes de marcar en el sistema, se visulizarán junto con los demás conceptos. Cualquier concepto que se haya agregado puede ser quitado de la conciliación haciendo clic sobre el icono del tachito.
|
|
Nota: Los movimientos que quedan pendientes en una conciliación, pendiente porque estaban en el extracto bancario y no en el sistema, se seguirán manteniendo en la próxima conciliación. Al realizar la nueva conciliación se deberá verificar si dichos movimientos ya están registrados en el sistema, si lo están deberán ser marcados y luego quitados de la conciliación. |
Una vez que la conciliación está completa se debe guardar haciendo clic sobre el botón Guardar de la pantalla de la Figura 25. A continuación el sistema muestra la siguiente pantalla:
Figura 26: Alta de conciliación bancaria - Finalizada con diferencia cero.
Desde esta pantalla se puede imprimir un comprobante de la conciliación bancaria haciendo clic sobre el botón Imprimir, lo que abrirá una ventana emergente visualizando dicho comprobante para luego imprimir. Para salir de la pantalla de la Figura 26 debe hacer clic sobre el botón Finalizar.
La diferencia conciliada en la pantalla de la Figura 26 dio como resultado cero, es decir que se encontraron los ajustes que provocaban las diferencias. En el caso en que la diferencia de la conciliación sea diferente de cero el sistema permite guardar la misma pero advirtiendo que existe tal diferencia. El mensaje en este caso es el siguiente:
Figura 27: Alta de conciliación bancaria - Finalizada con diferencia distinta a cero.
Si desea guardar la conciliación con diferencia conciliada diferente de cero puede hacerlo haciendo clic sobre el botón OK, caso contrario deberá hacer clic sobre el botón Cancelar retornando a la pantalla de la Figura 26 para continuar completando la conciliación.
VIDEO TUTORIAL: Alta de Conciliación Bancaria
El último paso del circuito es cerrar la conciliación bancaria. Para ello, se debe acceder a la operación es Tesorería --> Operaciones bancarias --> Conciliación bancaria --> Cerrar conciliaciones bancarias. A continuación se despliega la siguiente pantalla:
Figura 28: Cerrar conciliación bancaria - Filtros de búsqueda.
Desde la pantalla de la Figura 28 se completan los datos del los filtros que necesite para realizar la búsqueda de las conciliaciones que desee cerrar. Una vez completos los datos se debe hacer clic sobre el botón Filtrar. El resultado de las conciliaciones encontradas se muestran en la Figura 29.
Figura 29: Listado de conciliaciones bancarias para cerrar.
Desde esta pantalla se selecciona la conciliación a cerrar haciendo clic sobre el icono de la flecha desplegándose una nueva pantalla como se muestra en la Figura 30.

Figura 30: Datos de la conciliación bancaria a cerrar.
Si está de acuerdo con los datos cargados en la conciliación podrá cerrar la misma haciendo clic sobre el botón Cerrar conciliación de la pantalla de la Figura 30. A continuación el sistema emitirá un mensaje de confirmación antes de proceder a cerrar la conciliación bancaria:
Figura 31: Mensaje de confirmación al cerrar una conciliación.
|
|
Nota: Si bien las conciliaciones bancarias que no tienen diferencia cero pueden ser cerradas, deben buscarse y conciliarse todas las diferencias. |
Si realmente desea cerrar la conciliación bancaria deberá confirmar la operación haciendo clic sobre el botón Ok de la Figura 31, caso contrario deberá hace clic sobre el botón Cancelar. En caso de cerrar dicha conciliación bancaria el sistema emitirá un último mensaje indicando el estado de dicha conciliación, como se muestra en la Figura 32.
Figura 32: Mensaje de conciliación cerrada.
Para finalizar se debe hacer clic sobre el botón Aceptar de la Figura 32.
VIDEO TUTORIAL: Cerrar Conciliación Bancaria
Una vez que se da de alta una conciliación bancaria puede ser modificada a través de la operación Tesorería --> Operaciones bancarias --> Conciliación bancaria --> Modificación de conciliación bancaria. A continuación se despliega la siguiente pantalla:
Figura 33: Modificar conciliación bancaria - Filtros de búsqueda.
Desde la pantalla de la Figura 33 se deben completar los siguientes datos en forma obligatoria:
De forma opcional se puede ingresar un rango de fechas para acotar la búsqueda de las conciliaciones bancarias.
Una vez completados todos los datos se debe hacer clic sobre el botón Filtrar de la pantalla de la Figura 33. La pantalla que se abre a continuación es la siguiente:
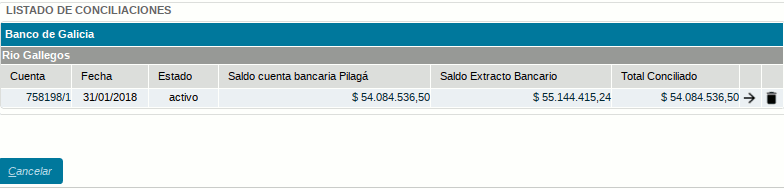
Figura 34: Listado de conciliaciones bancarias.
En la pantalla de la Figura 34 se muestra el listado de conciliaciones bancarias encontradas según los filtros de búsquedas utilizados en la pantalla de la Figura 33. Para cada conciliación se tendrán dos opciones: una opción para modificar (icono de la flecha) y otra opción para eliminar la conciliación (icono tachito).
Si desea eliminar la conciliación bancaria deberá hacer clic sobre el icono del tachito. Seguidamente el sistema emitirá un mensaje de confirmación como el que se muestra en la Figura 35.
Figura 35: Listado de conciliaciones bancarias.
Si realmente desea eliminar la conciliación deberá hacer clic sobre el botón OK, caso contrario deberá hacer clic sobre el botón Cancelar.
En caso de que solo se necesite realizar modificaciones sobre la conciliación bancaria deberá hacer clic sobre el icono con una flecha como se muestra en la pantalla de la Figura 34. Seguidamente se abrirá la siguiente pantalla:
Figura 36: Listado de conciliaciones bancarias para modificar.
Los conceptos que el sistema trae por defecto solo pueden ser actualizados mediante el icono que tiene dos flechas. Esta opción lo que hace es recalcular los montos que el sistema genera automáticamente dependiendo de los movimientos que se hayan realizado en el sistema (Marcar/ Desmarcar).
El resto de los conceptos pueden ser modificados o quitados de la conciliación. Para quitar un concepto solo se debe hacer clic sobre el icono del tachito.
Además de modificar o quitar los conceptos de una conciliación se pueden agregar otros haciendo clic sobre el icono que tiene el signo mas (ubicado arriba de la tabla de conceptos) completando el concepto (obligatorio), el saldo conciliado (obligatorio) y una descripción (opcional).
Una vez realizados todos los cambios se debe hacer clic sobre el botón Guardar, caso contrario debe hacer clic sobre el botón Cancelar de la pantalla de la Figura 36. Luego de guardar los cambios se despliega la siguiente pantalla:
Figura 37: Detalle de la conciliación modificada.
Desde esta pantalla puede realizar una impresión de los cambios realizados en la conciliación bancaria haciendo clic sobre el botón Imprimir lo cual abre una nueva pantalla donde se muestra una vista preliminar de lo que se va a imprimir. Para salir de la pantalla de la Figura 37 debe hacer clic sobre el botón Finalizar.
Si una conciliación bancaria está CERRADA y se requiere realizar modificaciones deberá volver a abrir dicha conciliación a través de la operación Tesorería --> Operaciones bancarias --> Conciliación bancaria --> Re-abrir conciliaciones bancarias. A continuación se despliega la siguiente pantalla:
Figura 38: Re-abrir conciliación bancaria - Filtros de búsqueda.
Desde la pantalla de la Figura 38 se pueden ingresar los filtros de búsqueda que desee, ya que todos son opcionales, y luego se debe hacer clic sobre el botón Filtrar. Seguidamente se desplegará la siguiente pantalla:
Figura 39: Listado de conciliaciones bancarias para re-abrir.
En la pantalla de la Figura 39 se muestran las conciliaciones bancarias resultantes del filtro aplicado en la pantalla anterior. Para re-abrir una conciliación bancaria primero se debe seleccionar la misma haciendo clic sobre la casilla de la columna ¿Marcar? y luego se debe hacer clic sobre el botón Procesar. Seguidamente el sistema emite un mensaje de confirmación como se muestra en la Figura 40.

Figura 40: Listado de conciliaciones bancarias para re-abrir.
Si realmente desea re-abrir la conciliación bancaria debe hacer clic sobre el botón OK, caso contrario debe hacer clic sobre el botón Cancelar. En caso de confirmar la reapertura de una conciliación bancaria el sistema mostrará un mensaje como el siguiente:
Figura 40: Listado de conciliaciones bancarias para re-abrir.
"El Circuito de Gestión de Sueldos-Interfaz Mapuche permite realizar la ejecución de gastos de sueldos con la información que proviene desde el sistema SIU-Mapuche"
A través del siguiente enlace podrá descargar el circuito completo en formato PDF:
El circuito de Caja Chica tiene por objetivo registrar en el sistema SIU-Pilagá la autorización y los gastos realizados por un responsable durante un período de tiempo.
El circuito tiene un proceso determinado y definido, diferenciándose de los otros tipos de gastos, cuenta con los pasos necesarios para cada etapa de la carga de datos. Además permite su configuración de acuerdo a la normativa interna de la universidad.
El sistema SIU-Pilagá permite la configuración de la caja chica que la universidad necesite, como por ejemplo la autorización y designación de un responsable para llevar adelante las necesidades urgentes, este responsable a su vez estará designado por una dependencia o área.
A continuación se presenta de manera gráfica el circuito general donde se muestra casi la totalidad de las operaciones disponibles en el sistema para la Gestión de una Caja Chica:
Figura 5-1: Circuito General de Cajas Chicas.
Como se puede visualizar en la Figura 5-1, una vez que se crea una caja chica con un responsable designado, y se inicializa la misma con un giro de fondos, el circuito básico consistirá en registrar los diferentes gastos a través de las rendiciones de caja chica, donde cada rendición repondrá automáticamente la caja chica por el monto rendido.
En caso de ser necesario modificar el giro de fondos, el sistema permite actualizar el tope de la caja chica, donde se podrá ampliar (realizar un nuevo Giro de Fondos) o achicar la misma (Devolver caja chica por un importe menor al total).
Yendo al final del circuito, si el responsable designado en algún momento cesa su actividad, el sistema permite cerrar la actuación de éste mediante la operación Rendir Caja Chica Final y la operación Cerrar Caja Chica, para luego volver a iniciar el circuito desde la creación de una nueva caja chica asignando un nuevo responsable designado por la autoridad competente.
La reglamentación que avala al circuito de Cajas Chicas es la siguiente:
El objetivo de la operación ABM de Cajas Chicas es registrar el alta de una caja chica y sus posibles modificaciones. El alta de una caja chica es la primera operación que debemos realizar para iniciar con el uso del circuito. Para ello debemos acceder al menú Gastos/Cajas Chicas/ABM de Cajas Chicas.
a) Alta de Caja Chica:
Antes de realizar el alta de la caja chica, el sistema permite verificar si la caja a dar de alta no existe a través de una serie de filtros que se muestran en la siguiente figura:
Figura 5-2: ABM de Cajas Chicas.
Una vez verificado que la caja chica no existe (usando los diferentes filtros y haciendo clic sobre el botón Filtrar) se debe hacer clic sobre el botón Agregar para crear una nueva caja chica. A continuación se despliega la siguiente pantalla:
Figura 5-3 Alta de Caja Chica.
Los datos a completar son los siguientes:
Número: Puede ser numérico, alfabético o alfanumérico, tiene una limitación de hasta 4 caracteres. Sugerimos asignar un valor numérico en forma creciente de acuerdo a la cantidad de responsables autorizados a manejar los fondos a través del proceso de Caja Chica.
Descripción: Denominación, detalle. Por ejemplo podría ser RC-Fac. de Ciencias Económicas. Entiéndase RC como Régimen Caja Chica y a continuación la denominación de la dependencia.
Responsable(*): Buscar la persona que será la responsable. Este dato debe encontrarse preexistente en el sistema SIU – Pilagá como persona propiamente dicha. Recordemos que un responsable puede ser cualquier agente que se desempeñe en la universidad y sea designado bajo la figura de responsable.
Responsable suplente: Segundo responsable (Carga no obligatoria).
Autorizante: Persona que autorizará la Caja Chica (Carga no obligatoria). Este dato es informativo y no tiene ningún impacto.
Autorizante suplente: Segunda persona que podrá autorizar la Caja Chica (Carga no obligatoria).
Unidad Principal, Unidad Sub Principal y Unidad Sub. Sub.(*): Se deberá seleccionar la dependencia que corresponde al responsable precedente.
|
|
Nota: Tener en cuenta que en el caso de que se utilicen Unidades de Gestión el usuario solamente podrá ver y operar la caja chica si todos los elementos definidos en este paso son compatibles con la misma. |
Es Anual: Si la universidad desea manejar la caja chica en forma Anual, debe tildar este campo. Caso contrario, la caja chica se irá reponiendo en la medida en la que se realicen las rendiciones de la misma.
Monto máximo por comprobante: Completar este dato en caso de ser necesario. (Dato no obligatorio)
Tipo de Caja Chica: La opción General nos permite procesar toda la documentación que se presenta como rendición, en cambio la opción Mixta sirve para determinadas operaciones. Se sugiere siempre seleccionar la opción General.
CBU: Se debe ingresar el CBU de la cuenta de tesorería. (Dato no obligatorio)
Una vez completados todos los datos necesarios se debe hacer clic sobre el botón Confirmar de la Figura 5-3.
b) Modificar / Eliminar una Caja Chica:
Para modificar o eliminar una caja chica primero debemos filtrar por alguno de sus datos, por ejemplo por número de caja como se muestra en la Figura 5-4.
Figura 5-4 Buscar Caja Chica.
El resultado del filtro se muestra al final de la pantalla de la Figura 5-4. Para acceder a los datos de una caja chica se debe hacer clic en el número de de la caja. Una vez hecho se desplegará la siguiente pantalla:
Figura 5-5 Modificar/Eliminar Caja Chica.
Desde esta pantalla se podrán realizar los cambios necesarios y luego hacer clic sobre el botón Confirmar para guardar dichos cambios.
La eliminación de una caja puede hacerla directamente haciendo clic sobre el icono del tachito que se visualiza en la pantalla de la Figura 5-4 o haciendo clic sobre el botón Eliminar de la Figura 5-5.
Después de haber creado la Caja Chica desde ABM - Cajas Chicas nos dirigiremos a la operación de Autorizar giro de fondos, desde el menú Gastos/ Caja Chica/ Autorización de giro de fondos que a diferencia de las Cajas Chicas Anuales generará automáticamente un preventivo.
Al ingresar a la operación accederemos a una pantalla inicial de búsqueda y a través de los filtros podremos ubicar la caja, como se muestra en la siguiente figura:
Figura 5-7: Autorización de Giro de Fondos.
Una vez seleccionada la caja chica para la cual emitiremos el giro de fondos, el sistema desplegará la siguiente pantalla:
Figura 5-8: Autorizar Giro de Fondos - Solapa Documentos.
Aquí podremos visualizar tres solapas a completar: Documentos, Datos de Gestión y PPGS:
a) Solapa Documentos: Automáticamente aparecerán los tipos de documentos que se hayan configurado a este circuito, seleccionaremos el que corresponda, también se podrán incluir Documentos Asociados.
b) Solapa Datos de Gestión: Automáticamente el sistema trae los datos predefinidos, como por ejemplo Importe Total Reservado. Los campos a completar son Motivo (no es obligatorio), el Monto del Giro y las fechas.
Figura 5-9: Autorizar Giro de Fondos - Solapa Datos de Gestión.
c) Solapa PPGS: Debido a que este tipo de Caja no contiene reserva previa, en esta solapa hay que seleccionar la partida sobre la cual se va a realizar el preventivo y luego procesamos para confirmar la operación.
Figura 5-10: Autorizar Giro de Fondos - Solapa PPGS.
Para confirmar la operación, presionar el botón Procesar. El sistema controlará que los importes ingresados tanto en la solapa Datos de Gestión y PPGS coincidan. Una vez procesada la operación, el sistema emitirá un comprobante del giro realizado.
Esta operación nos permitirá anular un giro de fondos de caja chica siempre y cuando el mismo no se encuentre pagado. Para acceder a la misma ir al menú Gastos/ Caja Chica/ Autorización de Giro de Fondos/ Anulación autorización de Giro de Fondos:
Figura 5-11: Anular Giro de Fondos - Filtrar.
Seleccionar el giro de fondos a anular y luego presionar el botón con icono de flecha que se encuentra a la derecha de la fila. A continuación, el sistema nos mostrará los datos cargados en la 1° instancia de carga, las solapas Documentos, Datos de Gestión y PPGS (solo si la caja chica es No Anual). El sistema no nos permitirá modificar ningún campo ya que solo se muestra con fines informativos.
Figura 5-12: Anular Giro de Fondos - Solapa Documentos.
Para finalizar con la anulación, presionar el botón Procesar. En este caso, el sistema no desplegará la opción de impresión de comprobantes.
Esta funcionalidad permite rendir los comprobantes de rendición de una determinada caja chica. Aquí ingresaremos el monto a rendir y el impacto presupuestario (partidas presupuestarias de gastos) para una Caja Chica y un ejercicio. El impacto presupuestario no tiene efecto, es decir, no se registran las etapas de Compromiso Definitivo, devengado y Pagado hasta que no se confirma la rendición. En el caso de haberse ingresado partidas presupuestarias de gastos diferentes a la que se utilizaron en la operación "Autorización de Giro de Fondos", esta operación realiza una reestructuración de la reserva (Preventivo) para la Caja Chica.
Para acceder a esta operación ir al menú Gastos/ Caja Chica/ Rendir caja chica:
Figura 5-14: Rendir Caja Chica - Filtrar.
|
|
Nota: Para poder seleccionarla previamente debe haberse autorizado el giro de fondos. |
Como primera medida debe seleccionar la Caja Chica para generar la rendición presionando en el botón con icono de flecha que se muestra en la esquina inferior derecha. Una vez que ya filtramos y seleccionamos la Caja podremos visualizar cuatro solapas a completar: Documentos, Datos de Gestión, comprobantes y PPGS.
a) Solapa Documentos: Automáticamente aparecerán los tipos de documentos que se hayan configurado a este circuito, seleccionaremos el que corresponda, también se podrán incluir Documentos Asociados seleccionando el botón +.
Figura 5-15: Rendir Caja Chica - Solapa Documentos.
b) Solapa Datos de Gestión: Automáticamente el sistema trae los datos predefinidos, como por ejemplo Importe Total Reservado. Los campos a completar son Detalle y el Monto a Rendir:
Figura 5-16: Rendir Caja Chica - Solapa Datos de Gestión.
c) Solapa Comprobantes: Aquí se deben ingresar los datos de los comprobantes a rendir, Tipo de Comprobante, Número, Fecha e Importe. Para seleccionar el proveedor debemos ingresar el N° de CUIT y luego presionar el botón "Lupa" y automáticamente nos mostrará la razón social asociada con ese CUIT. En el caso de que el CUIT no esté asociado a ningún proveedor, podremos cargar la razón social y se creará automáticamente un perfil de proveedor provisorio. Podremos ingresar la cantidad de comprobantes que sean necesarios presionando el botón +.
Figura 5-17: Rendir Caja Chica - Solapa Comprobantes.
|
|
IMPORTANTE: Recordar que si el proveedor no existe se debe completar el cuadro con la razón social del mismo y será ingresado en estado provisorio hasta que se complete la información faltante desde el ABM - Personas, proveedores y clientes. Los proveedores marcados como provisorios no son sincronizados con el sistema SIU-Diaguita. Solo se podrán ingresar proveedores provisorios con un CUIT. En el caso de que el proveedor haya sido ingresado como extranjero, se deberá imputar utilizando otro documento (PAS o NIF) ya que los CUITs extranjeros son genéricos. Los proveedores extranjeros no pueden ser creados como provisorios. |
d) Solapa PPGS: El sistema no trae la imputación presupuestaria que realizamos en la etapa de la Autorización de Giro. Por lo tanto debemos seleccionar cada uno de los componentes de la partida según la erogación de gastos que corresponde.
Figura 5-18: Rendir Caja Chica - Solapa Comprobantes.
Una vez que hayamos completado todos los datos hacer clic en el botón Procesar para finalizar la operación. Hecho esto se emitirá un resumen de la rendición generada donde finalizamos la gestión y podremos imprimir un comprobante de la operación.
Esta funcionalidad permite confirmar la rendición de la caja chica, donde los comprobantes y las partidas están asociadas al gasto final. En caso de tratarse de una rendición no final se genera reposición automática. Además, genera las etapas presupuestarias de Compromiso Definitivo, Devengado y Pagado, como así también una liquidación de pago de fondos al responsable de la Caja Chica.
Para acceder a esta operación ir al menú Gastos/Cajas Chicas/Confirmar Rendición de Caja Chica, donde se deberá buscar la caja, por algún filtro como se muestra en la siguiente figura:
Figura 5-19: Confirmar Rendición de Caja Chica - Filtros.
Para seleccionar la caja se deberá hacer clic sobre el icono de la flecha de la Figura 5-19. A continuación se desplegará una nueva pantalla conformada por cuatro solapas: Documentos, Datos de Gestión, Comprobantes y PPGS. Desde esta funcionalidad no se podrán modificar los datos.
Figura 5-20: Confirmar Rendición de Caja Chica - Solapa Documentos.
Figura 5-21: Confirmar Rendición de Caja Chica - Solapa Datos de Gestión.
Figura 5-22: Confirmar Rendición de Caja Chica - Solapa Comprobantes.
Figura 5-23: Confirmar Rendición de Caja Chica - Solapa PPGS.
Una vez visualizados todos los datos hacer clic en el botón Procesar. Luego se emitirá un resumen de la rendición generada donde finalizamos la gestión, teniendo la posibilidad de imprimir un comprobante como respaldo de la misma.
Esta funcionalidad permite modificar aquellos datos que fueron cargados desde la operación Rendición de Cajas Chica.
Para acceder a la operación ir al menú Gastos/Cajas Chicas/Rectificar Rendición de Cajas Chica, seguidamente se desplegará la siguiente pantalla en la cual ingresaremos como filtro el número de caja que se rendió con anteriordad:
Figura 5-24: Rectificar rendición de caja chica – Filtros.
Luego seleccionar la caja chica para la cual se desea rectificar la rendición, para ello presionar el botón que se muestra con el icono de flecha en el extremo inferior derecho de la pantalla. A continuación, el sistema desplegará la siguiente pantalla:
Figura 5-25: Rectificar rendición de caja chica – Solapa Documentos.
a) Solapa Documentos: Los datos mostrados en esta solapa se mostrarán a modo solo lectura.
b) Solapa Datos de Gestión: Desde esta solapa se pueden modificar los campos fecha, detalle y monto.
Figura 5-26: Rectificar rendición de caja chica – Solapa Datos de Gestión.
|
|
Nota: En caso de requerir anular la rendición, desde la solapa Datos de Gestión se deberá ingresar el monto 0 (cero) y luego actualizar también las solapas Comprobantes y PPGS. |
c) Solapa Comprobantes: Desde esta solapa se podrán modificar o eliminar los comprobantes que hayamos cargado en la rendición original, así también podremos agregar nuevos. Para agregar nuevo comprobantes se deberá seleccionar el botón con icono + que se ubica en la parte inferior de la tabla mostrada en la siguiente figura:
Figura 5-27: Rectificar rendición de caja chica – Solapa Comprobantes.
|
|
Nota: En caso de requerir anular la rendición, desde esta solapa se deberán eliminar todos los comprobantes. |
|
|
IMPORTANTE: Recordar que si el proveedor no existe se debe completar el cuadro con la razón social del mismo, el cual será ingresado en estado provisorio hasta que se complete la información faltante desde el ABM - Personas, proveedores y clientes. Los proveedores marcados como provisorios no son sincronizados con el sistema SIU-Diaguita. Solo se podrán ingresar proveedores provisorios con un CUIT. En el caso de que el proveedor haya sido ingresado como extranjero, se deberá imputar utilizando otro documento (PAS o NIF) ya que los CUITs extranjeros son genéricos. Los proveedores extranjeros no pueden ser creados como provisorios. |
d) Solapa PPGS: Desde esta solapa se podrá modificar la partida actual asignada o agregar/ quitar partidas.
Figura 5-28: Rectificar rendición de caja chica – Solapa PPGS.
|
|
Nota: En caso de requerir anular la rendición, desde esta solapa se deberá ingresar el importe en negativo por el total definido en cada una de las partidas asignadas dentro de la rendición. |
Luego de haber completado todas las pestañas y haber procesado la información, podremos imprimir un comprobante de la operación.
Esta funcionalidad permite buscar una caja chica donde en su rendición sus comprobantes fueron aprobados y desaprobarla para que se modifique algún dato de la misma. Podremos acceder a esta operación desde el menú Gastos/Cajas Chicas/Revertir Confirmación de Caja Chica.
Al igual que en otros circuitos, primero se deberá buscar la caja chica a través de los diferentes filtros que se muestran en la Figura 5-29, luego ingresar a la misma con el botón que tiene el icono de la flecha.
Figura 5-29: Revertir Confirmación de Caja Chica - Filtrar.
Una vez que ya filtramos y seleccionamos la Caja podremos visualizar una nueva pantalla con cuatro solapas: Documentos, Datos de Gestión, Comprobantes y PPGS como se muestra en la Figura 5-30.
Figura 5-30: Revertir Confirmación de Caja Chica - Solapa Documentos.
Desde esta pantalla no se podrá modificar ningún dato, excepto agregar documentos asociados desde la solapa Documentos presionando el botón +.
Para finalizar la operación, presionar el botón Procesar de la Figura 5-30.
Esta etapa corresponde cuando la caja chica se dejará de utilizar definitivamente. Para poder cerrar la misma, se deberá realizar la rendición final y el posterior cierre. Si la rendición implica una devolución parcial o total, el sistema automáticamente registrará el monto devuelto para que sea cobrado desde Tesorería.
Figura 5-31: Etapa final de una caja chica.
Esta funcionalidad permite procesar dos órdenes de pagos, por un lado la rendición por comprobante y por otro lado la devolución de la disponibilidad. Se utiliza en el caso de que no se haya rendido el total del dinero de caja chica entregada.
Para acceder a esta operación ir al menú Gastos/Cajas Chicas/Rendir Caja Chica (Final). Seguidamente se desplegará una pantalla como se muestra en la Figura donde deberemos filtrar y seleccionar la caja que pretendemos rendir:
Figura 5-32: Rendir caja chica (final) - Filtro.
Una vez seleccionada la caja chica podremos visualizar cuatro solapas a completar: Documentos, Datos de Gestión, comprobantes y PPGS como muestra la Figura 5-32.
a) Solapa Documentos: Automáticamente aparecerán los tipos de documentos que se hayan configurado a este circuito, seleccionaremos el que corresponda, también se podrán incluir Documentos Asociados.
Figura 5-33: Rendir caja chica (final) - Filtro.
b) Datos de Gestión: Automáticamente el sistema trae los datos predefinidos, como por ejemplo Importe Total Reservado. Los campos a completar son Fecha Valor, Fecha de Vencimiento, Detalle y el Monto a Rendir:
Figura 5-34: Rendir caja chica (final) – Solapa Datos de Gestión.
c) Comprobantes: Aquí se deben ingresar los datos de los comprobantes a rendir, Tipo de Comprobante, Número, Fecha e Importe.
Figura 5-35: Rendir caja chica (final) – Solapa Comprobantes.
|
|
IMPORTANTE: Recordar que si el proveedor no existe se debe completar el cuadro con la razón social del mismo, el cuál será ingresado en estado provisorio hasta que se complete la información faltante desde el ABM - Personas, Proveedores y Clientes. Los proveedores marcados como provisorios no son sincronizados con el sistema SIU-Diaguita. Solo se podrán ingresar proveedores provisorios con un CUIT. En el caso de que el proveedor haya sido ingresado como extranjero, se deberá imputar utilizando otro documento (PAS o NIF) ya que los CUITs extranjeros son genéricos. Los proveedores extranjeros no pueden ser creados como provisorios. |
d) PPGS: El sistema no trae la imputación presupuestaria que realizamos en la etapa de la Autorización de Giro. Por lo tanto debemos seleccionar cada uno de los componentes de la partida según la erogación de gastos que corresponde.
Completamos los datos de la partida y el Importe a comprometer:
Figura 5-36: Rendir caja chica (final) – Solapa PPGS.
Una vez que hayamos completado todos los datos solicitados haremos clic en el botón Procesar para finalizar la operación. Luego se emitirá un resumen de la rendición generada y nos permitirá imprimir un comprobante.
Esta operación permite efectivizar el cierre de Cajas Chicas activas y una de las situaciones donde se puede requerir cerrar una caja chica es cuando se requiere cambiar de responsable. Para ello, valida que la caja no esté activa para ningún ejercicio y que no tenga saldo pendiente de rendición, ni saldo pendiente de devolución. Podremos acceder a la operación desde el menú: Gastos/Cajas Chicas/Cerrar Caja Chica.
Filtraremos por el número de Caja Chica a la que le daremos cierre, el sistema mostrará el resultado de la búsqueda y podremos seleccionar la caja chica a cerrar:
Figura 5-37: Cerrar Caja Chica – Filtros.
Una vez seleccionada la caja chica que se desea cerrar, el sistema desplegará la siguiente pantalla donde el sistema solicitará ingresar la fecha de cierre de la misma:
Figura 5-38: Cerrar Caja Chica – Procesar.
|
|
IMPORTANTE: La caja chica que se quiere cerrar debe estar en estado inactivo. |
En esta sección se mencionarńa operaciones que pueden ser de utilizada según el circuito en el que se encuentren.
Esta operación permite achicar el monto de la caja chica o devolver la disponibilidad total del saldo de una caja chica que no tendrá movimientos a rendir. Luego de realizar una devolución de una caja chica se deberá realizar el cobro de dicha devolución.
A continuación veremos como realizar la operación Devolver Caja Chica debiendo achicar el monto de una caja chica no anual. El caso que representaremos será el siguiente: Se autoriza el primer giro de la caja chica no anual por $35.000 pero en realidad el monto de dicha caja debía haber sido de $30.000, por lo cual se deberá proceder a devolver $5000.
Como primer paso acceder a la operación Gastos/Cajas chicas/Devolver Caja Chica, como se muestra en la Figura 5-39. Ingresar alguno de los filtros de búsqueda y luego hacer clic sobre el botón Filtrar. El resultado de la búsqueda se mostrará al final de la pantalla. En nuestro caso buscaremos por el número de caja chica 503.
Figura 5-39: Devolver Caja Chica - Filtros.
Para acceder a la caja chica se debe hacer clic sobre el icono de la flecha que se encuentra en la última columna, como se muestra en la Figura 5-39. Seguidamente se accederá a una nueva pantalla en la cual deberá completar los datos de las solapas Documentos y Datos de Gestión como se muestra en la Figura 5-40.
Figura 5-40: Devolver Caja Chica - Documentos.
Solapa Documentos: Desde esta solapa aparecerán automáticamente los tipos de documentos configurados para este circuito. Se deberá seleccionar el tipo de documento que corresponda y si hace falta asociar otros documentos presionando el botón con el símbolo + . Luego pasar a la siguiente solapa, como se muestra en la Figura 5-41:
Figura 5-41: Devolver caja chica – Solapa Datos de Gestión.
Solapa Datos de Gestión: Desde esta solapa se deberá completar el motivo y el monto de la devolución. En nuestro caso el monto a devolver será de $5000, de este modo la caja chica quedará con un saldo a rendir de $30.000.
Luego de completar todos los datos se debe hacer clic sobre el botón Procesar de la Figura 5-41. Seguidamente se mostrará una pantalla con el resumen de la operación realizada con la posibilidad de imprimir un comprobante como se muestra en la Figura 5-42.
Figura 5-42: Devolver caja chica – Comprobante.
Para salir de la pantalla de la Figura 5-42 se debe hacer clic sobre el botón Finalizar.
La devolución de caja chica puede ser anulada a través de la operación Gastos/Cajas chicas/Anular devolución de caja chica. El desarrollo de esta operación podrá consultarlo en la sección “Anular Devolución de Caja Chica”.
Los movimientos que se realicen con las cajas chicas se pueden consultar accediendo a los listados Gastos/Cajas chicas/Consultas y listados/Movimientos de cajas chicas y Gastos/Cajas chicas/Consultas y listados/Listado del estado actual de la reserva de una caja chica. Estos listados podrán ser consultados en la sección “Consultas y Listados”.
Esta operación tiene por objetivo anular la devolución realizada para una caja chica. Dicha devolución no debe haber sido cobrada.
Ingresar a la operación Gastos/Cajas chicas/Anular devolución de caja chica. Se mostrará una pantalla similar a la siguiente:
Figura 5-43: Anular devolución de caja chica.
Desde esta pantalla se deberá realizar la búsqueda de la caja chica ingresando algún filtro, en nuestro caso buscaremos la caja chica número 502. Seguidamente se mostrará el resultado en la parte inferior de dicha pantalla.
Para anular una devolución se debe hacer clic sobre el icono del tachito que se visualiza en la última columna de la tabla de la Figura 5-44. A continuación, el sistema emitirá un mensaje de confirmación.
Figura 5-44: Anular devolución de caja chica - Confirmación.
Si realmente desea anular la devolución seleccionada en el paso anterior deberá hacer clic sobre el botón OK, caso contrario deberá hacer clic sobre el botón Cancelar.
Luego de haber realizado una devolución de una caja chica se debe realizar el cobro de la misma. Para ello, se debe ingresar a la operación Tesorería/Cobros/Cobro de devoluciones de adelantos como se muestra en la siguiente figura:
Figura 5-45: Cobro de devolución - Filtros.
Desde esta pantalla se deberá realizar la búsqueda de la devolución ingresando algún filtro de búsqueda y luego hacer clic sobre el botón Filtrar. En nuestro caso buscaremos la devolución por circuito de Cajas Chicas y número de documento igual 1. El resultado se mostrará al final de la pantalla, como se puede observar en la siguiente figura.
Figura 5-46: Cobro de devolución - Seleccionar devolución.
A continuación se debe seleccionar la devolución a cobrar, en nuestro caso la devolución es la DCRE:1/2019, tildando la casilla correspondiente como se muestra en la Figura 5-46, y luego se debe hacer clic sobre el botón Confirmar selección. Seguidamente se muestra una pantalla similar a la siguiente con cuatro solapas:
Figura 5-47: Cobro de devolución - Solapa Asignar Importes.
En la solapa Asignar Importes de la Figura 5-47 se mostrará información del saldo disponible y podrá ingresar el importe que desea devolver, que para nuestro caso será de $5.000.
Desde la siguiente solapa Documentos podrá completar los datos del tipo de documento principal y contenedor que correspondan, como así también asociar otros documentos haciendo clic sobre el botón con el signo + como se muestra en al Figura 5-48.
Figura 5-48: Cobro de devolución - Solapa Documentos.
Al pasar a la siguiente solapa Datos de gestión deberá ingresar el detalle del cobro de la devolución como se muestra en la Figura 5-49.
Figura 5-49: Cobro de devolución - Solapa Datos de Gestión.
Desde la última solapa Medio de Cobro se podrán ingresar N medios de cobros para los cuales deberá especificar la Cuenta destino, el Medio de cobro y el Importe a cobrar como se puede observar en la Figura 5-50.
Figura 5-50: Cobro de devolución - Solapa Medio de Cobro.
Cada vez que ingrese un medio de cobro deberá hacer clic sobre el botón Agregar de la Figura 5-50. Los medios de cobro que se vayan agregando se verán en la parte superior de la pantalla, como se muestra en la Figura 5-51.
Figura 5-51: Cobro de devolución - Medios de cobros agregados.
Tener en cuenta que el importe total de los medios de cobros que se vayan agregando debe ser igual al importe a devolver especificado en la solapa Asignar importes de la Figura 5-47.
Para finalizar la operación debe hacer clic sobre el botón Confirmar de la pantalla de la Figura 5-51.
Para el circuito de cajas chicas se pueden consultar los siguientes listados:
Movimientos de cajas chicas: Listado que se accede desde el menú Gastos/Cajas chicas/Consultas y listados.
Figura 5-52: Listados - Movimiento de Cajas Chicas.
Listado del estado actual de la reserva de una caja chica: Listado que se accede desde el menú Gastos/Cajas chicas/Consultas y listados.
Figura 5-53: Listado del estado actual de la reserva de caja chica.
Las operaciones de Gestión de Garantías permiten registrar y administrar todos los valores físicos o monetarios entregados en garantía de cumplimiento de distintas etapas del proceso de Compras o Contratos de Obras Públicas.
Los tipos de garantías que se utilizan en la UNPA son los siguientes:
En las siguientes secciones se explicarán como proceder con el circuito de Garantías de Oferta y Adjudicación las cuales se gestionan a través de la conexión entre los sistemas SIU-Diaguita y SIU-Pilagá.
Las garantías de ofertas se utilizan para asegurar que el proveedor mantendrá las condiciones propuestas de su oferta. Las mismas se utilizan en el acto de apertura al momento de realizar la apertura de sobres.
A continuación se presenta el circuito general de Gestión de garantías de ofertas en el cual se muestra la interrelación entre los sistemas SIU-Diaguita y SIU-Pilagá en cuanto al ingreso y egreso de dichas garantías de ofertas:
Figura 7.1: Circuito Gestión de garantías de ofertas.
Las garantías de oferta se basan en preventivos por lo que se requerirá la información presupuestaria desde SIU-Pilagá para poder realizar la asociación y así poder enviar las garantías de ofertas dadas de alta en SIU-Diaguita a SIU-Pilagá para relizar directamente el ingreso y egreso de las mismas.
Una vez vinculado el número de preventivo de compra de SIU-Pilagá con la reserva presupuestaria de SIU-Diaguita, ya no hace falta realizar la operación de "Asignación de garantías of - alta" de SIU-Pilagá.
Al realizar el alta de la garantía desde SIU-Diaguita, ya no hace falta realizar la operación de "Verificación de garantías of - alta" desde SIU-Pilaga.
Las operaciones que mostraremos a continuación serán aquellas que se realizan directamente desde SIU-Pilagá relacionado con el ingreso y egreso de garantías de ofertas:
1. Ingresar garantías exportadas desde SIU-Diaguita:
Desde el sistema SIU-Pilagá se debe realizar directamente el ingreso de la garantía de oferta. Para ello, se debe ingresar a la operación Fondos no presup. / Garantías / Ingreso de garantías físicas.
Figura 7.2: Ingreso de garantía física.
Se busca la garantía de oferta que se desea ingresar, se hace clic sobre la flecha y luego el sistema permite cargar los datos del trámite.
En la primera solapa se ingresan datos como el tipo de comprobante y número de expediente:
Figura 7.3: Ingreso de garantía física - Solapa Documentos.
En la segunda solapa se visualizan los datos del medio de cobro cargados al momento de dar de alta la garantía al oferente en SIU-Diaguita:
Figura 7.4: Ingreso de garantía física - Solapa Medios de cobro.
Para hacer efectivo el ingreso de la garantía se debe tildar la casilla y confimar la operación. Seguidamente el sistema generará el comprobante asociado al ingreso de la garantía:
Figura 7.5: Ingreso de garantía física - Comprobante.
2. Egresar garantías exportadas desde SIU-Diaguita:
El siguiente paso es realizar el egreso de la garantía de oferta desde SIU-Pilagá ingresando a la opción Fondos no presup./ Garantías / Egreso de garantías físicas:
Figura 7.6: Egreso de garantía de oferta.
Desde esta pantalla se busca la garantía de oferta que se desea egresar, se hace clic sobre la flecha y luego el sistema permite cargar los datos del trámite.
En la primera solapa se ingresan datos como el tipo de documento y número de expediente:
Figura 7.7: Egreso de garantía de oferta - Solapa Documentos.
En la segunda solapa se visualizan los datos del medio de cobro cargados al momento de dar de alta la garantía al oferente en SIU-Diaguita:
Figura 7.8: Egreso de garantía de oferta - Solapa Medios.
Para hacer efectivo el egreso de la garantía se debe tildar la casilla y confimar la operación. Seguidamente el sistema generará el comprobante asociado al egreso de la garantía:
Figura 7.9: Egreso de garantía de oferta - Comprobante.
El siguiente diagrama presenta el circuito general de Gestión de garantías de adjudicación en el cual se muestra la interrelación entre los sistemas SIU-Diaguita y SIU-Pilagá.

Figura 7.10: Circuito Gestión de garantías de adjudicación.
Las garantías de adjudicación se basan en compromisos presupuestarios por lo que se requerirá la información presupuestaria desde SIU-Pilagá para poder realizar la asociación y así poder enviar las garantías de adjudiación dadas de alta en SIU-Diaguita a SIU-Pilagá para relizar directamente el ingreso de la misma.
Una vez vinculado el número de compromiso de compra de SIU-Pilagá con el compromiso presupuestaria de SIU-Diaguita, ya no hace falta realizar la operación de "Asignación de garantías adj - alta." de SIU-Pilagá.
Al realizar el alta de la garantía desde SIU-Diaguita, ya no hace falta realizar la operación de "Verificación de garantías adj - alta" desde SIU-Pilaga.
Las operaciones que mostraremos a continuación serán aquellas que se realizan directamente desde SIU-Pilagá relacionado con el ingreso de las garantías de adjudicación:
1. Ingresar garantías exportadas desde SIU-Diaguita:
Desde el sistema SIU-Pilagá se debe realizar directamente el ingreso de la garantía de adjudiación. Para ello, se debe ingresar a la operación Fondos no presup. / Garantías / Ingreso de garantías físicas.
Figura 7.11: Ingreso de garantía de adjudicación.
Se busca la garantía de adjudiación que se desea ingresar, se hace clic sobre la flecha y luego el sistema permite cargar los datos del trámite.
En la primera solapa se ingresan datos como el tipo de comprobante y número de expediente:
Figura 7.12: Ingreso de garantía de adjudicación- Solapa Documentos.
En la segunda solapa se visualizan los datos del medio de cobro cargados al momento de dar de alta la garantía de adjudicación en SIU-Diaguita:
Figura 7.13: Ingreso de garantía de adjudicación- Solapa Medios de cobro.
Para hacer efectivo el ingreso de la garantía se debe tildar la casilla y confimar la operación. Seguidamente el sistema generará el comprobante asociado al ingreso de la garantía:
Figura 7.5: Ingreso de garantía de adjudicación - Comprobante.
A continuación les dejamos los enlaces a los vídeos con ejemplos de los circuitos de garantías. En los mismos podrán ver como se interrelacionan los sistemas SIU-Diaguita y SIU-Pilagá para realizar el ingreso y egreso de las garantías.
A través del siguiente enlace podrá acceder al circuito de viáticos:
Gestión de Viáticos Sin Reserva
Mejoras del circuito:
Al momento de generar la comisión de servicios el sistema solicitará seleccionar el tipo de rendición a realizar, siendo los valores posibles los siguientes:
La operación ABM - Comprobantes de 3ros permite realizar la carga de comprobantes de terceros y su imputación presupuestaria, facilitando así la carga de rendiciones para los diferentes circuitos del Sistema (Caja Chica, Compras y Rendición de adelantos a Responsables). Esta carga puede realizarse mediante la importación de datos por medio de un excel o txt (lote) o de manera manual. Esta operación acepta tipos de comprobantes autonuméricos sólo si se asocian a un trámite de caja chica o adelanto a responsable.
A continuación se presenta el circuito general de uso de la operación:
El circuito se inicia con la carga de un comprobante de 3ros desde el sistema SIU - PILAGA, el cuál luego puede ser utilizado desde el circuito de Compras, Caja Chica o Rendición de Adelanto a Responsables. Actualmente el uso de comprobantes de 3eros esta solo vinculado con los circuitos antes mencionados en la UNPA y se podrá utilizar en la etapa de devengado y/o rendición según corresponda. El circuito aqui presentado esta instanciado para el circuito de compras, pero para los otros circuitos el comportamiento es muy similar.
Luego de realizada el alta de un comprobante de terceros, si alguno de los ítems corresponde a Inciso 4, el sistema SIU - PILAGA automáticamente genera y envía una solicitud de alta de bien patrimonial en estado BORRADOR al sistema SIU - DIAGUITA. La carga de los comprobantes de 3ros se puede realizar de 3 formas distintas:
Indistintamente sea la forma en la que se den de alta los comprobantes de 3eros, luego el sistema permite modificar y/o eliminar los comprobantes siempre y cuando los mismos no se encuentren asociados a un tramite que NO ESTE PAGADO.
|
|
IMPORTANTE: Si se modifica y/o elimina algún comprobante de 3eros que corresponda a inciso 4, se deberá contactar al área de compras que utilice el sistema SIU - DIAGUITA e informar de la actualización realizada, ya que el sistema no realiza ninguna notificación automática al respecto, para que dicha área tome las acciones que correspondan. |
Como mencionamos anteriormente, el alta de comprobantes de terceros desde el sistema SIU - PILAGA se puede llevar adelante de alguna de las siguientes maneras:
Para acceder a la operación seleccione el Menú: Gastos/Comprobantes de 3ros/ABM - Comprobantes de 3ros:
A continuación se presenta un vídeo donde se muestra como realizar el alta de un comprobante de 3eros de manera simple. En este caso en particular durante la carga del comprobante, se vincula el mismo con un tramite de Caja Chica:
NOTA: Para visualizar el vídeo anterior desde Youtube hacer clic en la palabra youtube en la barra inferior de reproducción dentro del cuadro de vídeo.
|
|
IMPORTANTE: La opción de cargar el comprobante en formato PDF no esta aún disponible por no estar en uso el módulo ARAI- DOCUMENTOS. |
A continuación se describe las otras dos alternativas para realizar el alta de comprobantes de terceros de manera masiva:
Desde esta opción el sistema permite importar de manera masiva comprobantes de terceros a partir de una planilla de .xls o a partir de un archivo de texto. El formato de la planilla o archivo de texto esperado por el sistema es el siguiente:
Figura 11-1: Formato esperado Importación por Lote.
|
|
Nota: El sistema también ofrece la posibilidad de descargar un modelo de la planilla .xls con el formato esperado para utilizar en la importación como se muestra en la figura anterior. |
A continuación se presenta el siguiente vídeo donde se muestra de qué manera se realiza la importación en el sistema a través del botón Importar Lote:
NOTA: Para visualizar el vídeo anterior desde Youtube hacer clic en la palabra youtube en la barra inferior de reproducción dentro del cuadro de vídeo.
|
|
Nota: Durante el proceso de importación el sistema controla que los proveedores que figuran en la planilla existan en el sistema, por lo tanto antes de realizar el proceso verificar que los mismos existan, caso contrario realizar el alta de los mismos en el sistema. |
El sistema SIU-Pilagá cuenta con la opción de cargar en lote los comprobantes que se visualizan desde el servicio "Mis Comprobantes" de AFIP. Para utilizar esta funcionalidad será necesario configurar los comprobantes desde Mapeo comprobantes SIU-Pilagá - AFIP. El archivo necesario se podrá descargar presionando en botón "Excel" en la web del servicio.
Luego de exportado el archivo desde el sitio de la AFIP, el siguiente paso será importarlo a SIU-Pilagá, esto lo haremos presionando el botón Importar lote AFIP:
Figura 11-2: Formato esperado Importación por Lote AFIP.
Luego de seleccionado el archivo, y asociado el tramite si correspondiese, presionar el botón Validar Lote.
Antes de confirmar se nos mostrará la información recolectada. Es importante aclarar que el sistema adecua el punto de venta y número de factura al formato válido para AFIP 00000-00000000, por lo que en el caso de utilizar formato para tipos de documentos será necesario modificar la expresión regular al formato mencionado.
Figura 11-3: Comprobantes a importar.
Finalizaremos presionando el botón Guardar.
IMPORTANTE: Independientemente sea la forma en la que se halla realizado el alta del comprobante de 3ro, si el mismo presentó algún ítem de inciso 4, una vez finalizada la operación, el sistema automáticamente generará una solicitud de alta de bien patrimonial en estado BORRADOR en el sistema SIU - Diaguita.
|
|
Nota: El sistema controla para que no se carguen comprobantes duplicados, es decir no se repitan comprobantes con igual tipo y número. |
Los comprobantes de 3ros dados de alta o importados se pueden modificar/ eliminar mientras no estén vinculados con ningún tramite ya PAGADO. En caso que el comprobante a modificar o eliminar este asociado con algún tramite, primero se deberá acceder a rectificar el mismo y desvincular el comprobante en cuestión, luego desde la operación ABM - Comprobante de 3ros recién proceder a modificar/ eliminar el comprobante.
|
|
Nota: Si el comprobante a modificar o eliminar presenta algún ítem correspondiente a inciso 4, se deberá notificar del cambio a realizar al área de Compras que gestiona el sistema SIU - DIAGUITA para que realicen los cambios que correspondan en la solicitud de alta del bien patrimonial. |
A continuación se presenta un vídeo donde a través del circuito de Caja Chica se muestra como vincular un comprobante de 3ros con una rendición de caja chica.
Todos los comprobantes de 3ros que se den de alta desde la operación Gastos/ Comprobantes de 3ros/ ABM Comprobantes de 3ros o bien se hallan exportado desde el sistema SIU - Diaguita, podrán utilizarse por el momento en los circuitos Adelanto a Responsables (Rendición), Compras (Devengado) y Caja Chica (Rendición).
|
|
IMPORTANTE: Un comprobante NO PUEDE VINCULARSE con más de un tramite. |
|
|
IMPORTANTE: Si durante la carga del comprobante de 3ero se completó el número de expediente, al momento de vincular el mismo con un tramite en particular, el sistema controlará que ambos expedientes coincidan para poder mostrar los comprobantes dentro del devengado (compras, caja chica o adelanto a responsable). Por tal motivo verificar si el número coincide o si tiene punto u otro carácter especial. |
En esta sección se desarrollan las operaciones de Envío de información a SITRARED como asi también la modificación del envío de información. Se accede a dichas operaciones desde el menú Rendición Cuentas/ Rendiciones SITRARED/ Resoluciones bienes y servicios o viáticos.
|
|
Nota: Las operaciones aquí descriptas se encuentran solo disponibles para algunos perfiles funcionales en la sede de Rectorado. |