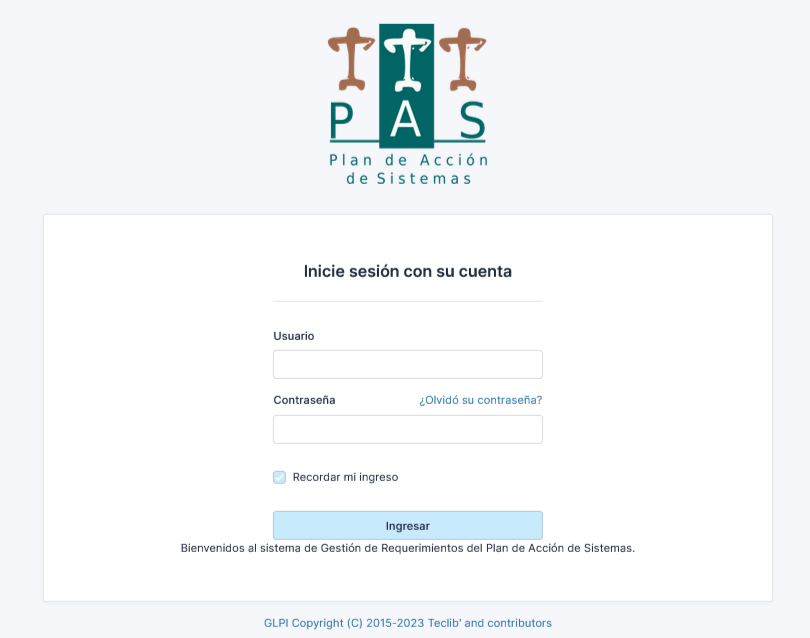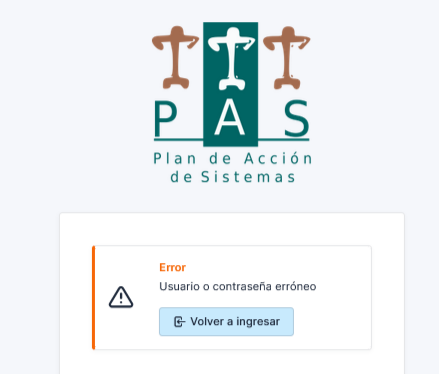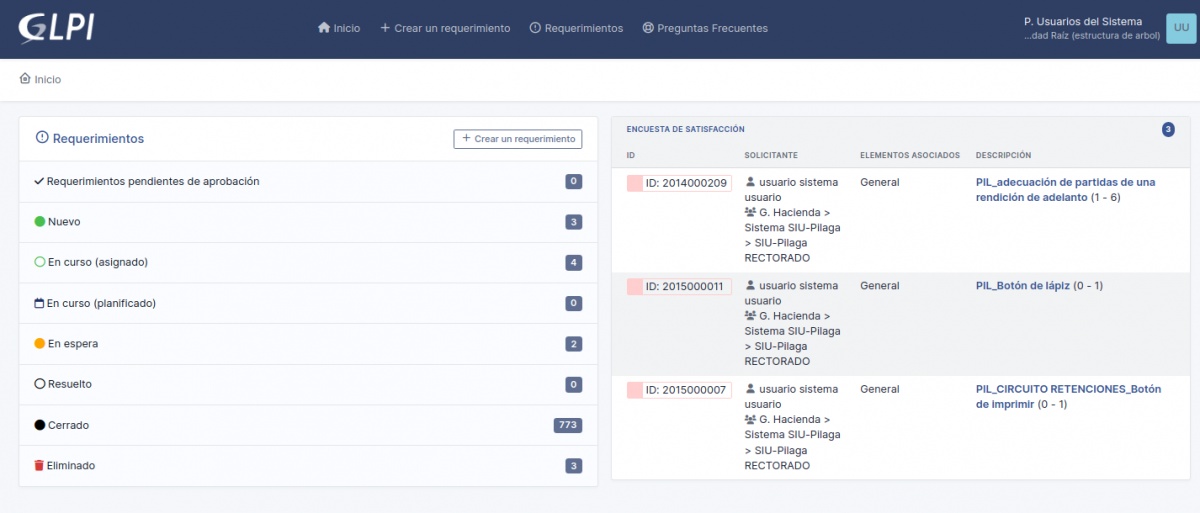El acceso al sistema GLPI se realiza ingresando a la siguiente dirección desde cualquier navegador web: https://glpipas.unpa.edu.ar/. Seguidamente se desplegará la siguiente pantalla:
Figura 1: Pantalla de autenticación.
Para ingresar al sistema deberá completar los siguientes datos:
-
Usuario: Corresponderá al número de legajo asignado desde el sistema de Gestión de Personal (SIU-Mapuche). El mismo debe presentar una longitud exacta de 6 dígitos. Para los casos donde el legajo sea de longitud menor a 6, por ejemplo para el legajo número 2, el nombre de usuario deberá rellenarse con ceros a la izquierda hasta llegar a 6 dígitos por ej. 000002.
-
Contraseña: Ingresar su contraseña, la cual debe cumplir con las siguientes políticas de seguridad de contraseñas: 8 caracteres como máximo, entre los cuales deberá contener un dígito, una minúscula y una mayúscula.
|
|
Nota: Recordar actualizar periódicamente la contraseña personal desde la opción Preferencias del menú principal (Ver la sección Anexo I – Selección y Uso de Contraseñas). |
Una vez completados los datos debe hacer clic sobre el botón Ingresar.
Si algunos de los datos ingresados no son correctos, el sistema emitirá un mensaje como el que se muestra a continuación:
Figura 2: Error de autenticación.
Para volver a la pantalla de la Figura 1 y volver a ingresar los datos de acceso debe hacer clic sobre el botón Volver a ingresar de la Figura 2.
Si los datos ingresados en la pantalla de la Figura 1 son correctos, se accede al sistema visualizando la pantalla de inicio como se muestra a continuación:
Figura 3: Pantalla de inicio del sistema GLPI.
Esta pantalla esta conformada de la siguiente manera:
1. Menú principal
El menú principal está ubicado en la parte superior de la pantalla y está compuesto por las siguientes opciones:
-
Inicio: Opción que permite volver a la pantalla de inicio como se muestra en la Figura 3.
-
Crear un requerimiento: Desde esta opción el usuario puede acceder al formulario para dar de alta un nuevo requerimiento. Esta misma opción puede visualizarse en el encabezado del bloque izquierdo de la Figura 3.
-
Requerimientos: Desde esta opción se accede al listado de los requerimientos registrados en el sistema, donde el usuario podrá ver los requerimientos aplicando diferentes filtros de búsqueda.
-
Preguntas Frecuentes: Desde esta opción de menú el usuario puede acceder a un conjunto de temas relacionados a las soluciones de los requerimientos más frecuentes o más populares, a las mejoras y los circuitos de los sistemas.
2. Cuenta de usuario de sistema:
Ubicada en la parte superior derecha de la pantalla, donde el usuario puede acceder a las siguiente opciones:
-
Mis Preferencias: Desde esta opción el usuario puede modificar sus datos personales, correo electrónico, ingresar una foto para su perfil, modficar su contraseña (teniendo en cuenta las políticas de seguridad de contraseñas mencionadas en la sección 2.1), personalizar el idioma (por defecto está definido el idioma Español (Argentina)), el color y otros datos más. El principal uso de esta opción será para realizar el cambio de la contraseña.
-
Ayuda: Desde esta opción el usuario puede acceder a la ayuda en línea que brinda el mismo sistema GLPI.
-
Desconexión: Esta opción permite que el usuario pueda cerrar su sesión y salir correctamente del sistema GLPI. Esto es importante para evitar el acceso indebido de personas ajenas al sistema.
3. Bloque izquierdo - Requerimientos
En este bloque se muestran los requerimientos clasificados por estado y situación, los cuales son los siguientes:
-
Requerimientos pendientes de aprobación: Son requerimientos que están en espera de ser aprobados/rechazados por el cliente.
-
Nuevo: Un requerimiento se encuentra en estado Nuevo inmediatamente al ser dado de alta en el sistema.
-
En curso (asignado): Un requerimiento pasa automáticamente al estado En curso (asignado) cuando el mismo es asignado a un técnico y/o equipo de trabajo del área PAS para ser atendido. También pasa a este estado cuando el autor del requerimiento rechaza la solución brindada por el técnico/equipo de trabajo que está encargado de la atención del requerimiento.
-
En curso (planificado): Un requerimiento pasa automáticamente al estado En curso (planificado) cuando se le asocian tareas con una determinada planificación.
-
En espera: Un requerimiento pasa al estado En espera cuando el técnico o equipo asignado al requerimiento no puede continuar con la atención del mismo ya que se deben realizar otras actividades previas. Por ejemplo: elaboración de script, actualizaciones del sistema, etc.
-
Resuelto: Un requerimiento pasa automáticamente al estado Resuelto cuando el técnico o equipo de trabajo asignado al requerimiento registra la solución.
-
Cerrado: Un requerimiento pasa automáticamente al estado Cerrado cuando el usuario, generalmente el Autor del requerimiento, aprueba la solución brindada por el técnico/equipo de trabajo que está encargado de la atención del requerimiento.
-
Eliminado: Un requerimiento pasa al estado Eliminado cuando el equipo de trabajo del área PAS elimina el requerimiento por no corresponder a asuntos del área PAS o simplemente por error en la carga. También puede ser el mismo usuario quien elimine el requerimiento (sólo si el requerimiento está en estado nuevo, recientemente creado).
Si se hace clic sobre el título Requerimientos, que está sobre el encabezado del bloque, el sistema abre la pantalla donde se muestra el listado de todos los requerimientos.
4. Bloque derecho - Encuestas de Satisfacción:
En este bloque se muestra el listado de requerimientos cerrados (requerimientos solucionados que fueron aprobados por el autor) que aún no tienen la encuesta de satisfacción respondida por parte del autor del requerimiento.