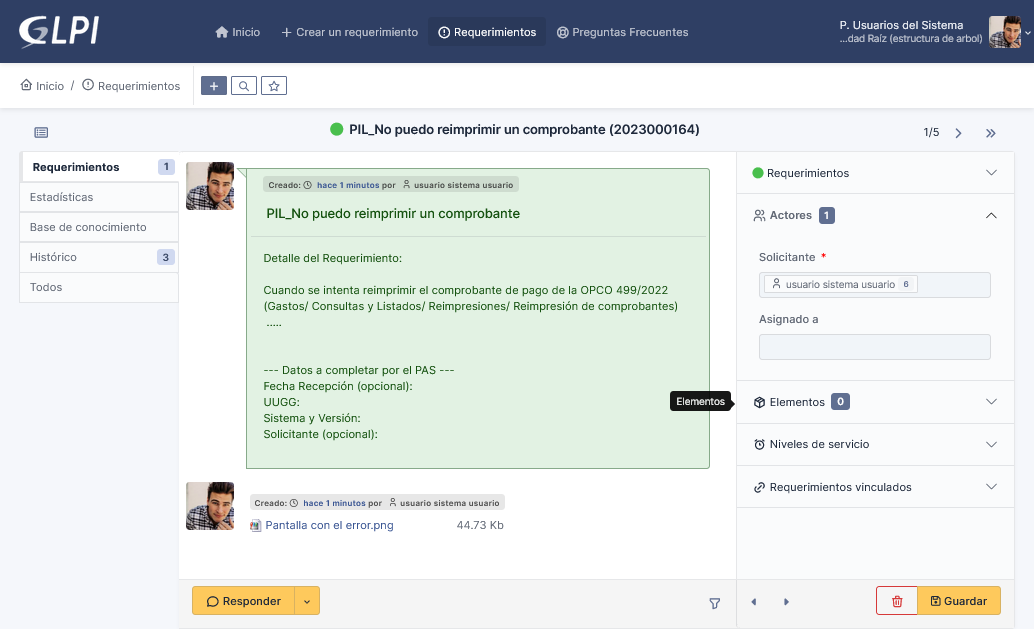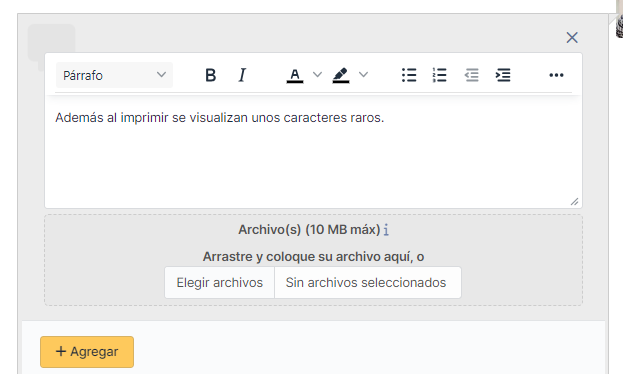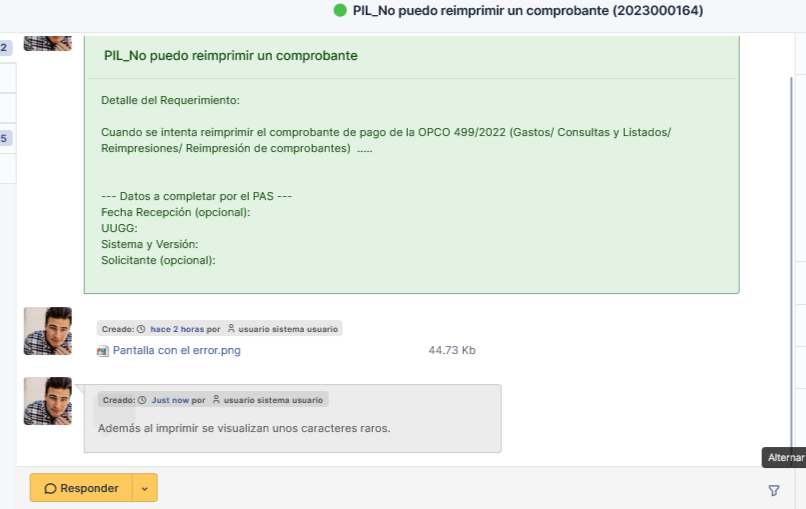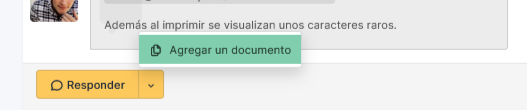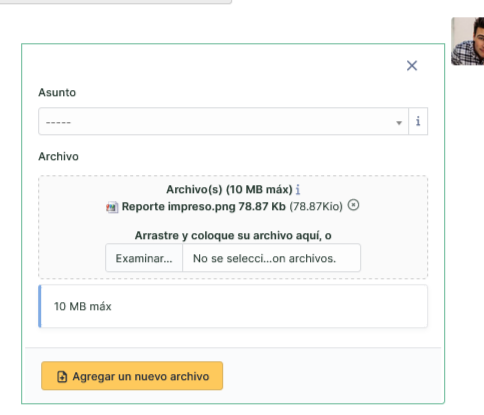Luego de que el usuario da de alta un requerimiento, al acceder al mismo visualizará una pantalla similar a la siguiente:
Figura 26: Consultar/Modificar requerimiento.
En la parte central de la pantalla de la Figura 26 se irá visualizando el contenido de la opción seleccionada del lado izquierdo. Si se selecciona la opción Requerimientos del lado izquierdo, en la parte central se visualizará el contenido del requerimiento y todas las intervenciones que realice tanto el usuario como así también el equipo de soporte y los técnico asignados.
Del lado derecho de la Figura 26 se mostrará una sección con opciones que se pueden plegar o desplegar para mostrar los datos que contiene. Estas opciones son las siguientes:
- Requerimientos: Se podrá ver información sobre la fecha de creación, el estado (en la pantalla se ve un circulo verde que indica que el requerimiento es nuevo), la urgencia, la prioridad y otros datos más. Lo que se puede modificar desde aquí es la Urgencia del requerimiento.
- Actores: Se podrá visualizar quiénes son los que están interviniendo en el requerimiento, es decir los Solicitantes y los Técnicos Asignados.
- Elementos: No aplicable.
- Niveles de servicio: No aplicable.
- Requerimientos vinculados: Se podrán visualizar los requerimientos que estén asciados. Esto puede suceder ya se podrían subir requerimientos similares.
Si se modifica por ejemplo la urgencia del requerimiento, luego se deberá guardar dicho cambio haciendo clic sobre el botón Guardar.
Agregar más descripción al requerimiento
En caso de necesitar completar la descripción del requerimiento, ya que no se puede modificar directamente, se deberá hacer clic sobre el botón Responder de la Figura 26. Esto abrirá en la parte central una pequeña pantalla como se muestra a continuación:
Figura 27: Modificar requerimiento - Desde botón Responder.
Desde esta pantalla se agrega el texto que se necesite sumar al requerimiento, se le puede aplicar formato desde la barra de herramientas, y también se pueden agregar archivos seleccionándolos o arrastrándolos y colocándolos en el lugar que se indica en la pantalla de la Figura 27. Luego de incorporar los datos necesarios se debe hacer clic sobre el botón Agregar.
En la Figura 28 se puede ver al final de la pantalla la última intervención realizada por el usuario donde agrega más información acerca del requerimiento.
Figura 28: Modificar requerimiento nuevo.
Toda intervención que se realice sobre el requerimiento se irá mostranado al final de la pantalla.
Agregar archivo al requerimiento
En caso de que sólo se necesite agregar algún archivo se debe hacer clic sobre la opción derecha del botón Responder, lo cual despliega un menú de opciones como se muestra a continuación:
Figura 29: Modificar requerimiento nuevo. Agregar documento.
Desde la pantalla de la Figura 29 se deberá seleccionar la opción Agregar un documento, luego se mostrará una nueva ventana similar a la siguiente:
Figura 30: Modificar requerimiento nuevo. Seleccionar Documento.
Desde esta pantalla se debe seleccionar o arrastrar el archivo hacia el lugar que se indica en la pantalla y luego hacer clic sobre el botón Agregar un nuevo archivo. El sistema emitirá un mensaje de confirmación una vez que el archivo sea subido con éxito. Esta nueva intervención del usuario se podrá visualizar al final de la pantalla de la Figura 28.
|
|
Nota: El tamaño máximo de un archivo es de 10MB. |
El usuario no podrá eliminar un archivo del requerimiento. En caso de necesitar hacerlo, deberá notificarlo a través del botón Responder de la pantalla de la Figura 28 enviando un mensaje donde deberá indicar el archivo a ser eliminado.