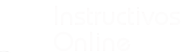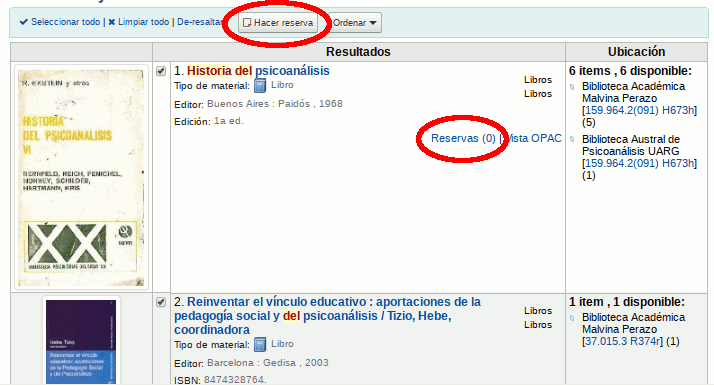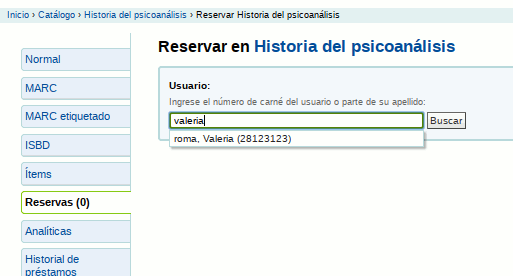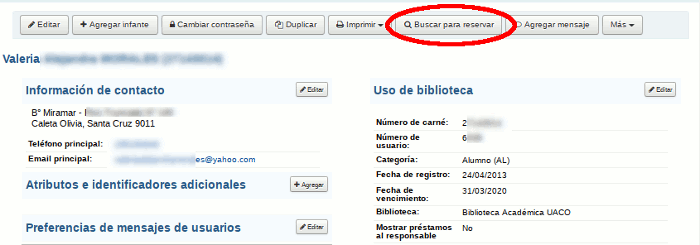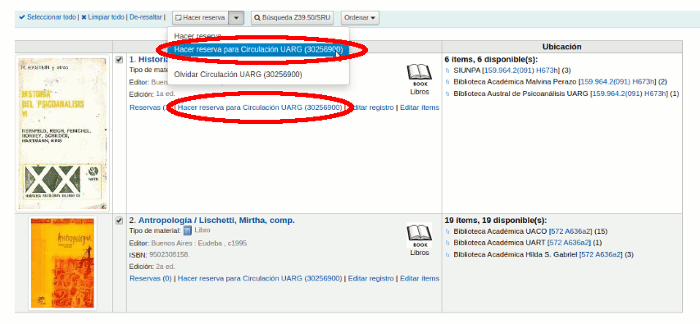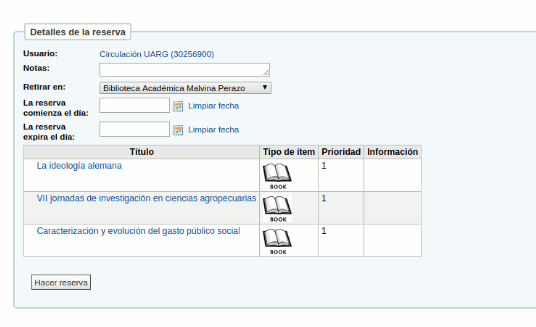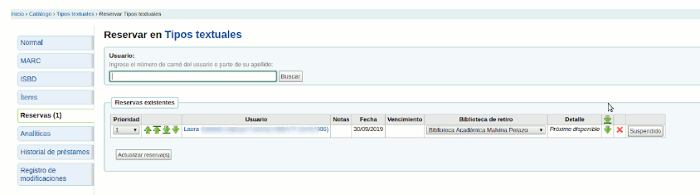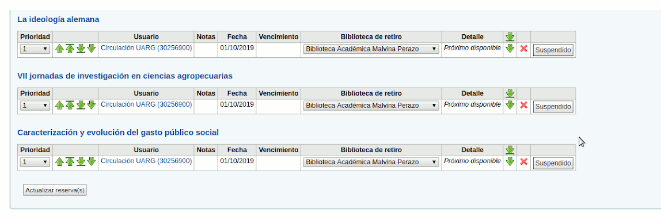Hay varias formas de hacer reservas en KOHA, como se menciona a continuación:
- Opción 1: Se realiza la búsqueda del material bobliográfico y luego se accede a reservar desde el botón Hacer reserva o desde el enlace Reservas, como se muestra en la Figura 41.
Figura 41: Reservas - Opción 1.
En caso de realizar la reserva de un item directamente se hace clic sobre el enlace Reservas que se encuentra dentro del mismo detalle del item. En caso de necesitar seleccionar varios ítems se deberá seleccionar el item haciendo clic sobre la casilla que figura a la derecha de la imagen de dicho item y luego deberá hacer clic sobre el botón Hacer reserva.
- Opción 2: Se realiza la búsqueda del material bobliográfico, se selecciona el material y luego se accede a reservar desde el botón Hacer reserva o desde la opción Reservas del menú izquierdo como se muestra a continuación:
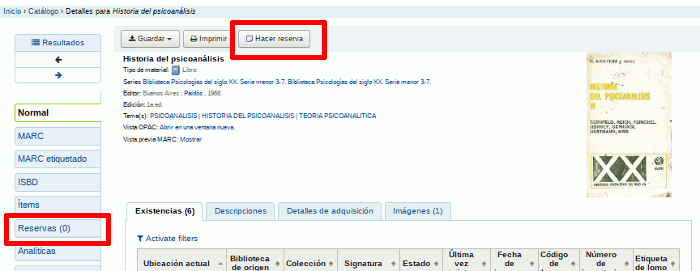
Figura 42: Reservas - Opción 2.
Desde cualquiera de las opciones antes mecionadas se desplegará la siguiente pantalla en la que deberá ingresar el nombre o carné del socio que requiere hacer la reserva, como se muestra en la Figura 42.
Figura 43: Reservar - Buscar usuario.
- Opción 3: Buscar primero el usuario y luego registrar la reserva de los items. Para ello, ir al registro del usuario y hacer clic en el botón Buscar para reservar como se muestra en la Figura 44.
Figura 44: Registro del usuario - Buscar items para reservar.
Después de hacer clic en el botón será enviado a la búsqueda del catálogo donde podrá encontrar los libros que quiera reservar. En cada item de los resultados verá la opción “Hacer reserva para ...” donde mostrará los nombre y DNI usuario, como se muestra en la Figura 45 (a modo de ejemplo se utiliza como nombre de usuario "Circulación UARG").
Figura 45: Registro del usuario - Seleccionar items para reservar.
Si desea realizar una reserva deberá hacer clic sobre el enlace "Hacer reserva para..." del item a reservar. Si desea hacer una reserva de varios ítems, simplemente deberá marcar las casillas a la izquierda de la descripción del item, luego desplegar las opciones desde el botón desplegable Hacer reserva y seleccionar la opción "Hacer reserva para...".
Dependiendo de cuántos ítems elija reservar a la vez verá un formulario diferente para hacer reservas. Si hace una reserva en un registro bibliográfico verá una lista de todos los ítems que puede reservar. Ingrese cualquier nota que se aplique a esta reserva Elija la biblioteca o sede donde el usuario recogerá el ítem (Fig. 46).
Si el usuario quiere iniciar la reserva en una fecha que no sea hoy, indíquelo en el campo “La reserva comienza el” (Fig. 46).
Si el usuario ha especificado que no quiere el ítem después de cierta fecha, o si hay límites en los tiempos de reserva, puede introducir una fecha de vencimiento de la reserva en el campo “La reserva expira el día” (Fig. 46).
Si está reservando múltiples ítems se le presentará la primer opción disponible para todos los títulos. Si no hay ítems disponibles para reservar lo verá en la pantalla de confirmación (Fig. 46).
Figura 46: Reservas - Detalle
Desde esta pantalla podrá ingresar los siguientes datos:
- Notas: Ingresar algún comentario para que se vea en la reserva.
- Retirar en: Elegir la biblioteca o sede donde el usuario recogerá el ítem.
- La reserva comienza el día: El usuario puede seleccionar la fecha en que inicia la reserva.
- La reserva expira el día: Se puede seleccionar una determinada fecha de vencimiento. Por ejemplo, si el usuario ha especificado que no quiere el ítem después de cierta fecha o si hay límites en los tiempos de reserva.
Si está reservando múltiples ítems se le presentará la primer opción disponible para todos los títulos. Si no hay ítems disponibles para reservar lo verá en la pantalla de confirmación.
Una vez completados los datos se confirma la reserva haciendo clic sobre el botón Hacer reserva de la Figura 46.
Una vez hecha su reserva, si desea que Koha olvide que utilizó la función “Buscar para Reservar”, puede seleccionar que Koha “olvide” el nombre del usuario haciendo clic en la opción "Olvidar.." que se despliega desde el botón Hacer reserva como se muestra en la Figura 45.
Las reservas pueden ser alteradas y canceladas desde la pestaña Reservas a la izquierda del registro bibliográfico (Fig. 47).
Figura 47: Registro bibliográfico - Reservas
En la lista de reservas se puede cambiar el orden de las reservas, la ubicación para ser recogidas y/o cancelar la reserva (Fig. 48).
Para cambiar o eliminar reservas, seleccione simplemente desde el desplegable “Prioridad” o haga clic en las flechas a la derecha del desplegable prioridad (Fig. 48).
Si utiliza el desplegable de prioridad para reordenar o eliminar reservas deberá hacer clic en “Actualizar reserva(s)” para guardar sus cambios (Fig. 48).
Haciendo clic en la flecha hacia abajo a la derecha de la reserva la llevará al final de la lista aún si se hacen más requerimientos.
Por ejemplo, la biblioteca tiene usuarios a los que se permite retener libros por meses. No sería justo para otros si estos usuarios pudieran retirar libros nuevos y retenerlos por meses. Por esta razón, el pedido de reserva para estos usuarios permanecerá al final de la cola hasta que cualquier otro que desee leer el libro lo haya hecho.
Figura 48: Lista de Reservas
Cuando se devuelve un ítem que está reservado, el sistema le pedirá que confirme la reserva y lo transfiera o simplemente que confirme la reserva.
- Confirmar la reserva: Se refiere a que el material está disponible para ser retirado.
- Reserva Suspendida: Se refiere a que la reserva queda congelada por un rato.
- Reserva Cancelada: Se refiere a que se da de baja la reserva.
En algunos casos un usuario vendrá a retirar una reserva para un compañero (o alguien a su cargo). En este caso asegúrese que la reserva se cancela cuando se la preste a alguien más. Cuando intente prestar un ítem en espera de retiro se le presentará un mensaje de advertencia. Desde aquí puede prestar el ítem al usuario en mostrador y cancelar la reserva del usuario.