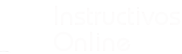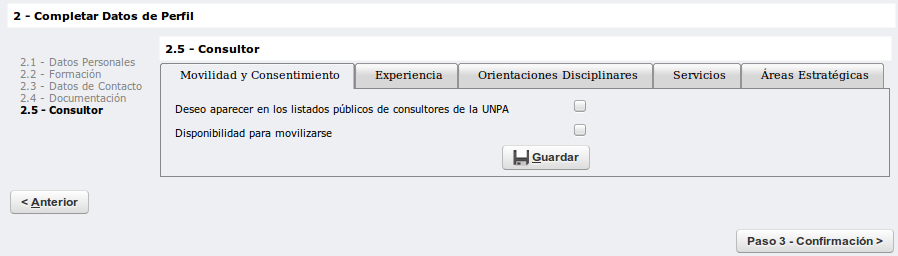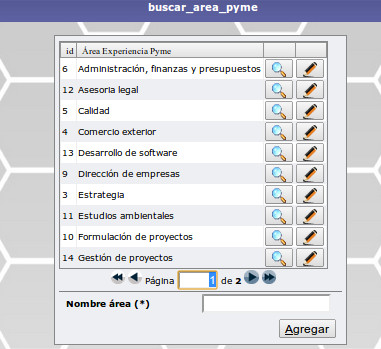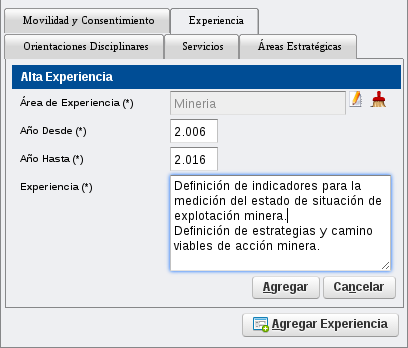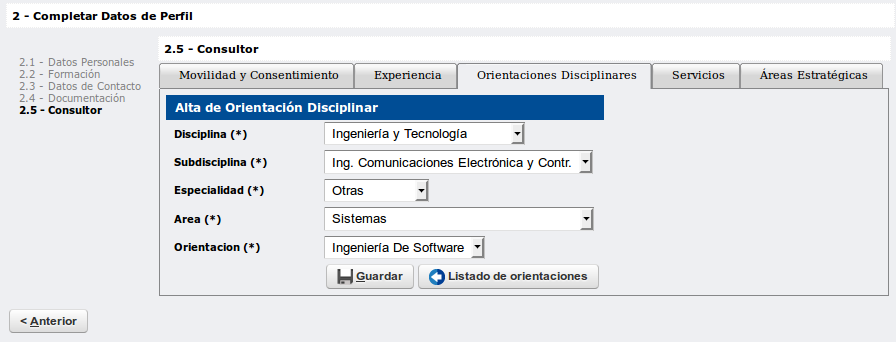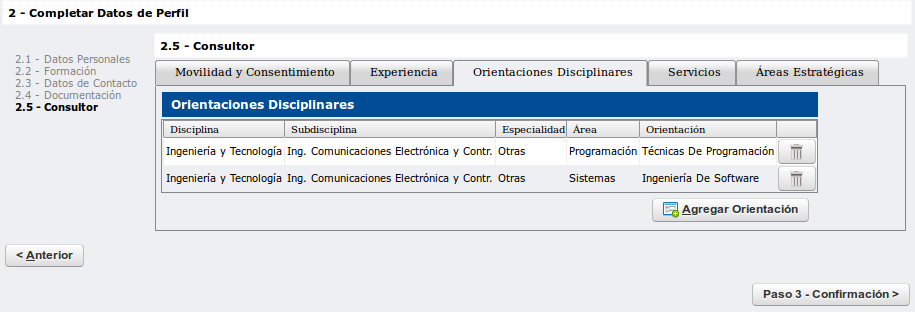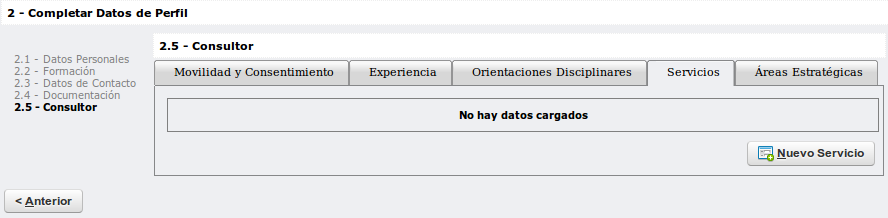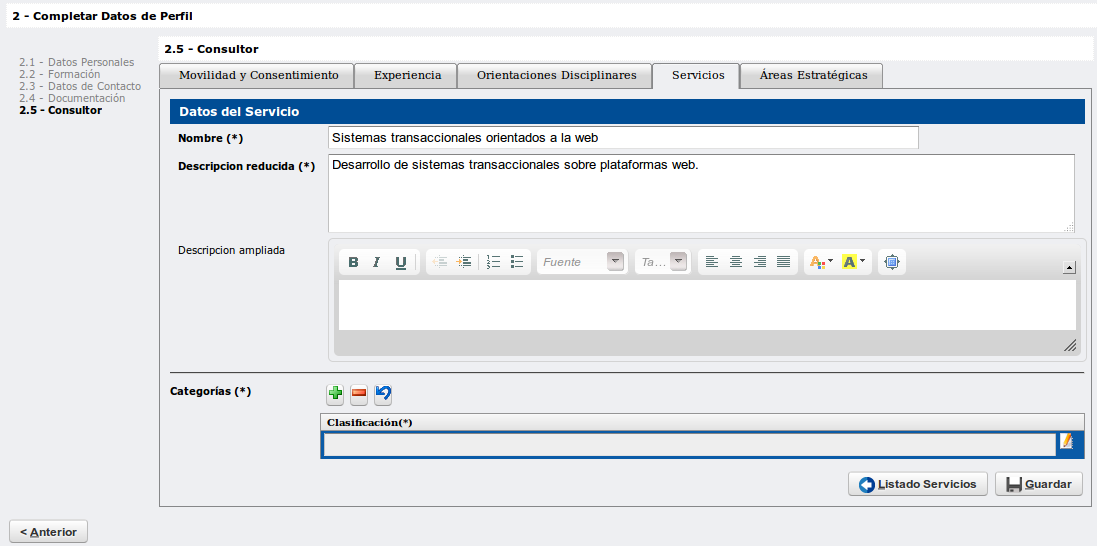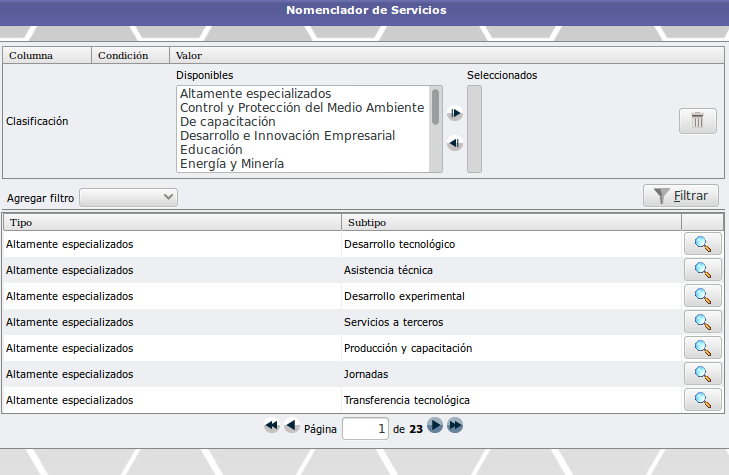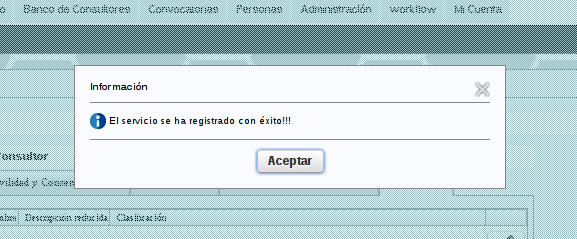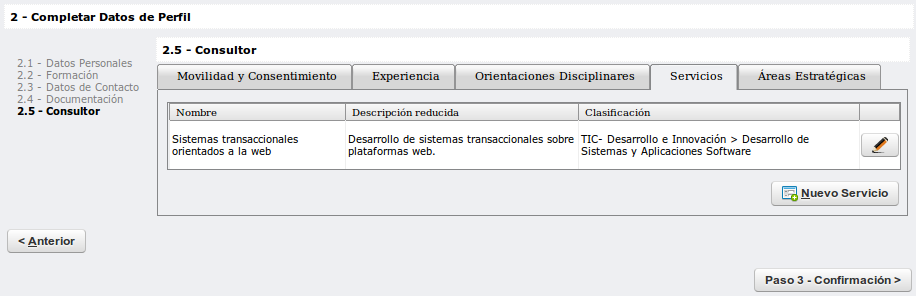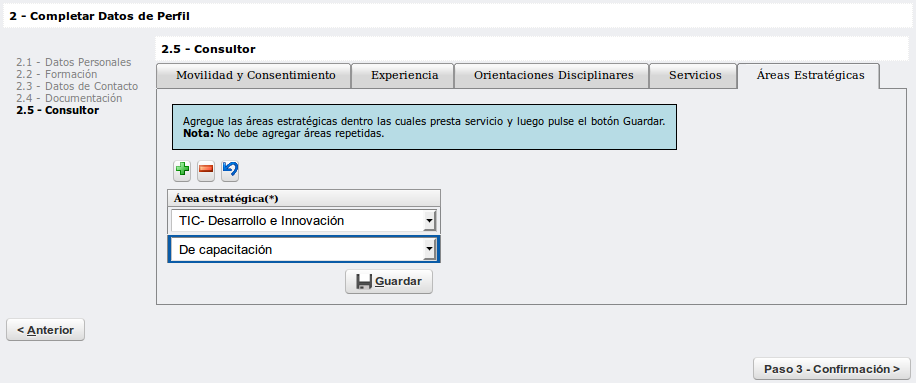Consultor
- Solapa Movilidad y Consentimiento
Desde esta solapa se podrá explicitar la decisión en cuanto a dos items importantes:
-
"Deseo aparecer en los listados públicos de consultores de la UNPA", es decir, si da el consentimiento para que los datos básicos de la persona aparezcan junto a los servicios a ofrecer.
-
"Disponibilidad para movilizarse", esta cláusula se refiere a que el consultor declara que podrá trasladarse a otras localidades de la provincia y del país para llevar adelante alguna tarea concreta.
Para explicitar la decisión tildar los casilleros de la derecha que se muestra en la Figura Nº17, para confirmar algún cambio presionar el botón "Guardar" y continuar con la solapa Experiencia.
Figura Nº 17: Movilidad y Consentimiento.
- Solapa Experiencia
Desde esta solapa se deberá agregar la experiencia profesional. Para esto utilizar el botón"Agregar Experiencia" que se encuentra en el extremo inferior derecho de la pantalla. Al seleccionar esta opción, como se muestra en la Figura N°19, se podrán visualizar varios campos siendo el primero: "Área de Experiencia", donde desde el botón con ícono de lápiz del extremo derecho en la pantalla, permitirá seleccionar un área desde una lista desplegable. Como puede observarse además, hay dos páginas de áreas por lo que se podrá navegar hasta encontrar el espacio que corresponda.
En caso de que no figure en la lista un área en particular, se podrá agregar una nueva, revisando el listado de manera exhaustiva para evitar la duplicación de áreas. Para agregar una nueva área se deberá incluir el nombre respetando las mayúsculas y luego presionar el botón "Agregar". Una vez realizado esto, se podrá visualizar la misma en la lista y seleccionarla.
Figura Nº 18: Lista de áreas de experiencia.
Una vez que se seleccione un área y si se detecta que no es el área que corresponde, se podrá utilizar botón con el ícono de pincel, que se encuentra en el extremo derecho al lado del lápiz, dentro de la pantalla como se muestra en la Figura N°19. Este botón permite eliminar el área que se haya seleccionado por error.
Es importante mencionar que el sistema permite agregar varias áreas de experiencia, donde todos los campos son obligatorios y es indispensable que se indiqué el periodo en el que se trabajó en esa área, y se explicité lo mejor posible cuales fueron las actividades llevadas a cabo.
Figura Nº 19: Agregar experiencia.
- Solapa Orientaciones Disciplinares
Desde esta solapa se deberán dar de alta las orientaciones disciplinares:
Figura Nº20: Orientaciones disciplinares.
Una vez que se finalizó con la selección de todas las orientaciones, se podrá visualizar el listado de orientaciones seleccionadas:
Figura Nº21: Orientaciones disciplinares.
- Solapa Servicios
En esta solapa se ingresaran los servicios que se prestan presionando el botón "Nuevo Servicio".
Figura Nº22: Pantallas de Servicios.
El alta de un nuevo servicio implica la carga de una serie de datos, tener en cuenta que Nombre, Descripción Reducida y Categoría son campos obligatorios. Para cargar una categoría se deberá presionar el botón verde con el signo más (+), y luego presionar el botón que se encuentra a la derecha de la Clasificación con la imagen de un lápiz, como se muestra en la Figura Nº23.
Figura Nº23: Carga de un Nuevo Servicio.
En la Figura N°24 se muestra la clasificación de los servicios que se pueden seleccionar, para esto, primero se debe seleccionar de la lista Disponibles el tipo de clasificación, pasarlo a la lista de Seleccionados con el botón  , y luego presionar el botón "Filtrar" para que el sistema muestre los subtipos (Figura N°24), a la derecha del listado de servicios aparece un botón con forma de lupa, el cual se debe presionar para cargar el tipo de servicio seleccionado. Esto es muy importante, ya que el sistema permite realizar búsquedas por tipo de servicio prestados, luego se deberá presionar el botón "Guardar".
, y luego presionar el botón "Filtrar" para que el sistema muestre los subtipos (Figura N°24), a la derecha del listado de servicios aparece un botón con forma de lupa, el cual se debe presionar para cargar el tipo de servicio seleccionado. Esto es muy importante, ya que el sistema permite realizar búsquedas por tipo de servicio prestados, luego se deberá presionar el botón "Guardar".
Figura Nº24: Buscar tipo y sub- tipo de servicios.
La Figura N°25 muestra que el servicio fue registrado con éxito y en la Figura N°26 se muestra el servicio registrado, el cual puede ser editado presionando el botón que se visualiza a la derecha con la imagen de un lápiz.
Figura Nº25: Mensaje de servicio registrado con éxito.
Figura Nº26: Resultado de la carga de un servicio.
- Solapa Áreas Estratégicas
Desde esta solapa, se podrán agregar las áreas estratégicas dentro las cuales se presta servicio como se muestra en la Figura N°27. Además se podrá modificar o quitar un área seleccionada. Para finalizar presionar el botón "Guardar". Antes de guardar los cambios verificar que no se hallan agregado áreas repetidas.
Figura Nº27: Pantalla de Áreas Estratégicas.
Una vez finalizada la carga de la información solicitada dentro de la sub- sección Consultor, presionar el botón "Paso 3 - Confirmación >".
A continuación el sistema desplegará la siguiente pantalla desde donde se solicitará la confirmación de la postulación. Una vez completados y verificados los diferentes datos cargados en los pasos anteriores, presionar el botón "Postularme" dando así por finalizado el proceso de postulación a la UNPA. Caso contrario, si desea realizar la confirmación más adelante para completar alguna información presionar el botón "Cancelar". Es importante mencionar que si durante los pasos anteriores se fue guardando la información, la misma se podrá recuperar luego, al momento de retomar nuevamente el proceso de postulación.
Figura Nº28: Confirmar postulación.