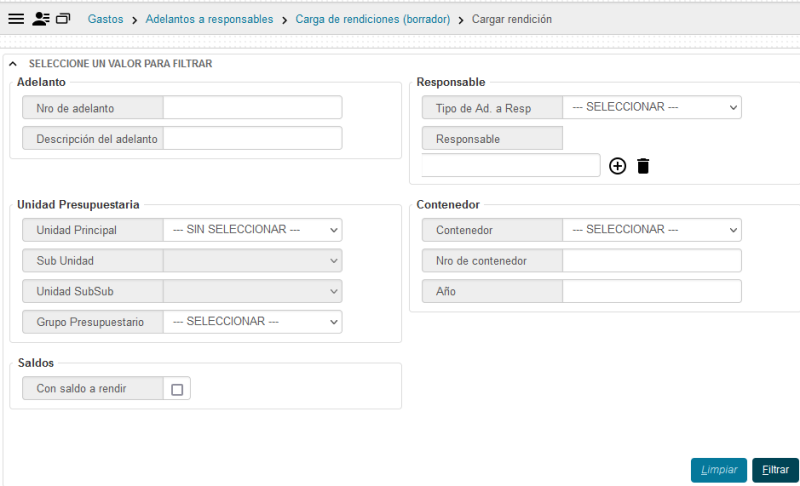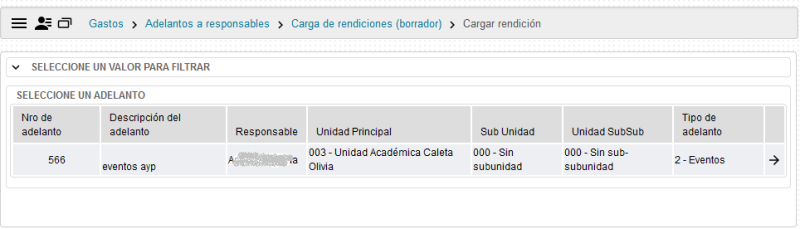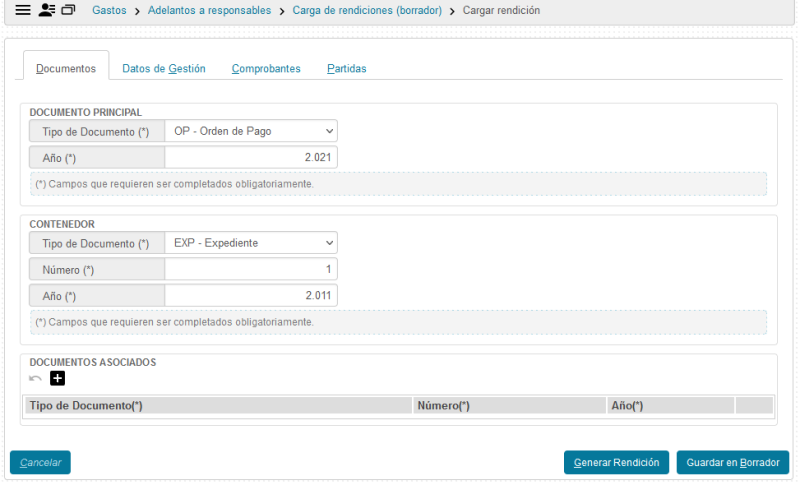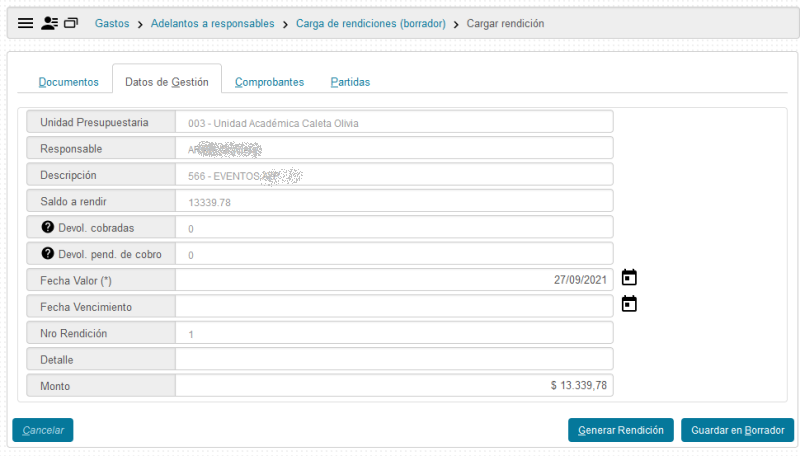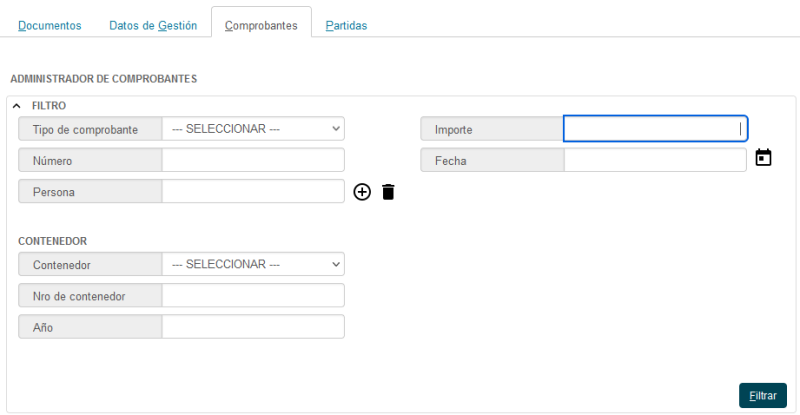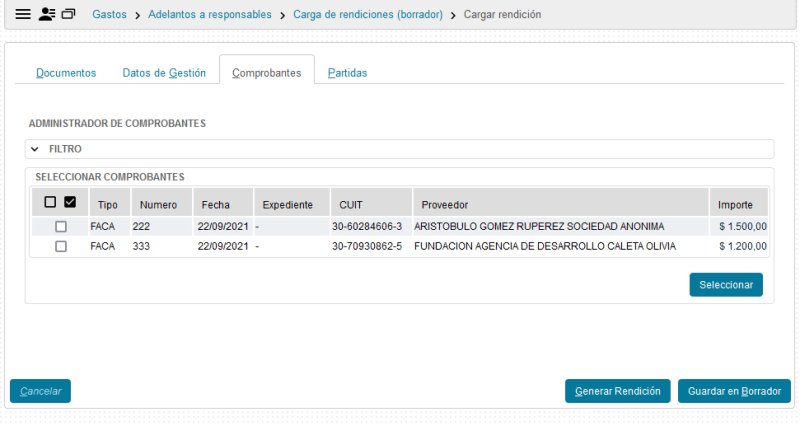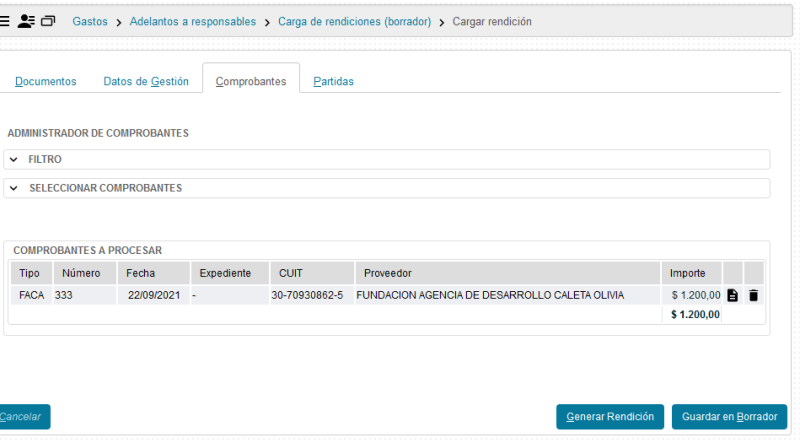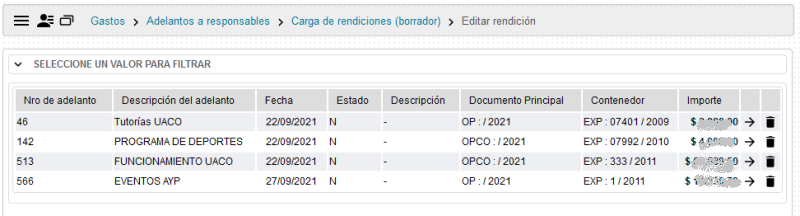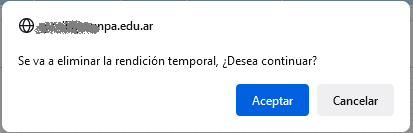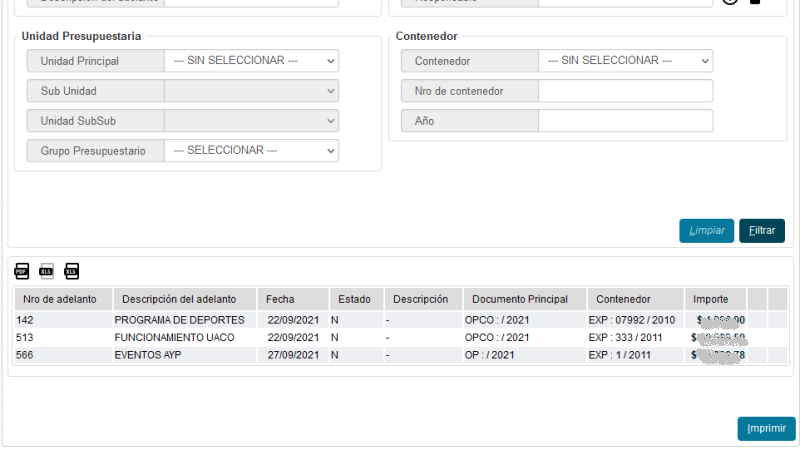La rendición en borrador permite ir cargando los comprobantes a medida que se van recibiendo, en vez de cargarlos todos juntos, y luego rendirlos si fueran autorizados. El total de las partidas no necesariamente debe coincidir con el total de los comprobantes hasta su emisión. Esta operación se puede utilizar luego del pago de un giro.
Las operaciones a mostrar en esta sección son las siguientes:
- Cargar rendición borrador
- Editar rendición borrador
- Eliminar rendición borrador
- Listado de rendiciones borrador
1. Cargar rendición borrador
Para acceder a esta operación se debe ingresar al menú Gastos/Adelantos a Responsables/Carga de Rendiciones (Borrador)/Cargar Rendición. Previamente debe haberse realizado la autorización del giro de fondo a responsables.
Figura 2.1: Cargar rendición borrador. Filtrar.
Para seleccionar el adelanto para el cual se va a generar la rendición en borrador, se puede ingresar el número de adelanto u otro dato y hacer clic sobre el botón Filtrar (en caso de no filtrar por ningún dato en particular el sistema traerá todos los adelantos que encuentre). Luego de filtrar se desplegará la siguiente pantalla donde se podrá seleccionar el adelanto que desee.
Figura 2.2: Cargar rendición borrador. Generar rendición.
Para seleccionar el adelanto se debe hacer clic sobre el icono de la flecha de la Figura 2.2. Luego de seleccionar el adelanto se visualizará una pantalla con cuatro solapas a completar: Documentos, Datos de Gestión, Comprobantes y Partidas.
a) Documentos: Automáticamente aparecerán los tipos de documentos que se hayan configurado a este circuito. Se deberá seleccionar el documento que corresponda, también se podrán incluir Documentos Asociados.
Figura 2.3: Cargar rendición borrador. Solapa Documentos.
b) Datos de Gestión: Automáticamente el sistema trae los datos predefinidos, como por ejemplo Importe Total Reservado. Los campos a completar son Detalle (no es obligatorio) y el Monto a Rendir como borrador:
Figura 2.4: Cargar rendición borrador. Solapa Datos de Gestión.
c) Comprobantes: Aquí se deben ingresar los datos de los comprobantes a rendir. Como está activada la funcionlidad de Comprobantes de 3ros, previamente estos comprobantes deben ser cargados desde la operación Gastos/Comprobantes de 3ros/ABM - Comprobantes de 3ros.
Como primer paso se deben buscar los comprobantes, esto filtrando por algún dato en particular o no especificando ninguno y filtrar todos los comprobantes, como se muestra en la Figura 2.5.
Figura 2.5: Cargar rendición borrador. Solapa Comprobantes.
Luego de filtrar los comprobantes se mostrará un pantalla similar a la siguiente:
Figura 2.6: Solapa Comprobantes - Listado de comprobantes.
Desde la pantalla de la Figura 2.6 se deben seleccionar los comprobantes que correspondan haciendo clic sobre las casillas de verificación que se encuentran al incio de cada comprobante y luego hacer clic sobre le botón Seleccionar. Luego de agregar dichos comprobantes se visualizará una pantalla similar a la siguiente:
Figura 2.7: Solapa Comprobantes - Comprobantes seleccionados.
d) Partidas: El sistema no trae la imputación presupuestaria que realizamos en la etapa de la Autorización de Giro. Por lo tanto debemos seleccionar cada uno de los componentes de la partida según la erogación de gastos que corresponde. Se deben completar los datos de la partida y el importe a comprometer.
Figura 2.8: Cargar rendición borrador. Solapa Partidas.
Luego de completar los datos de las cuatro solapas se puede guardar temporalmente la rendición haciendo clic sobre el botón Guardar en Borrador. En caso de querer rendir se debe hacer clic sobre el botón Generar Rendición. En este último caso, el sistema verificará que el total de los comprobantes coincida con el monto de la rendición.
En caso de querer cargar otra rendición en borrador para un mismo adelanto, el sistema le informará que ya existe una rendición para ese Adelanto a Responsable en Borrador y le pedirá su confirmación para cargar una nueva, si así lo desea.
2. Editar Rendición Borrador
En caso de querer agregar más comprobantes o ir completando los datos de la partidas o simplemente necesitar editar alguna rendición en borrador ya generada, esto se puede hacer ingresando a la operación Gastos/Adelantos a Responsables/Carga de rendiciones (Borrador)/Editar rendición.
Figura 2.9: Editar rendición borrador.
En la pantalla de la Figura 2.9 se muestra el resultado de haber filtrado todas rendiciones en borrador, también se puede realizar el filtro utilizando algún otro dato más específico como el Nro. de adelanto u otro dato, si así lo desea.
Para editar un adelanto en borrador se debe seleccionar el mismo con el icono de la flecha. Seguidamente se desplegará una pantalla similar a la Figura 2.3 con las cuatro solapas que mencionamos al realizar la carga de la rendición en borrador.
Para guardar los datos se debe hacer clic sobre el botón Guardar en Borrador como se muestra por ejemplo de la Figura 2.8, o en caso de realizar la rendición se deberá hacer clic sobre el botón Generar Rendición.
3. Eliminar Rendición Borrador
Para eliminar una rendición en borrador se debe acceder a la operación Gastos/Adelantos a Responsables/Carga de rendiciones (Borrador)/Editar rendición, como se muestra en la Figura 2.9. Se elige la rendión a borrar y se debe hacer clic sobre el ícono del tachito. Luego, el sistema solicitará la confirmación de la operación como se muestra en la siguiente figura.
Figura 2.10: Eliminar rendición borrador. Confirmar.
Si realmente desea borrar la redición en borrador deberá hacer clic sobre el botón Aceptar, caso contrario hacer clic sobre el botón Cancelar.
4. Listado de Rendiciones Borrador
El sistema permite consultar las rendiciones en borrador. Para ello, deberá acceder a la operación Gastos/Adelantos a Responsables/Consultas y listados/Listado de rendiciones de adelantos a responsables en borrador.
Figura 2.11: Listado de rendiciones borrador. Filtros.
Desde la pantalla de la Figura 2.11 se deben buscar las rendiciones borrador, para esto se debe ingresar algún dato en particular o no especificar ninguno (se buscarán todas las rendiciones en borrador), y luego hacer clic sobre el botón Filtrar. El resultado se mostrará al final de pantalla como se puede ver en la Figura 2.12.
Figura 2.12: Listado de rendiciones borrador - Resultado.
Se puede imprimir el listado haciendo clic sobre el botón Imprmir de la Figura 2.12. Dicho listado también se puede descargar en formato PDF y/o xls.